Backup Failed in QuickBooks
QuickBooks Backup Process
Back-Up is a process of copying or creating a duplicate copy of your company documents. It comes handy and protects us when it comes to unexpected information loss. It is recommended that you should take a back-up of your business files from time to time.
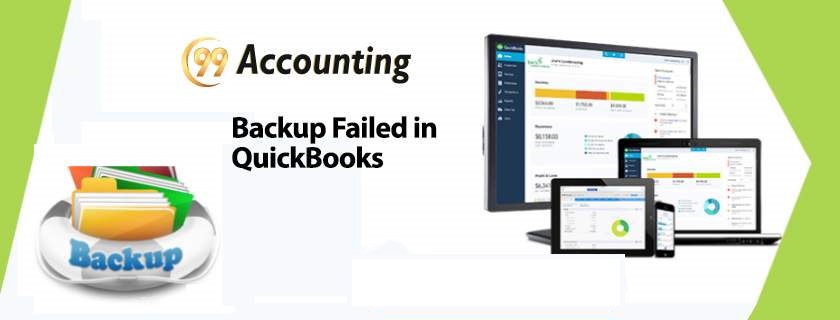
When you aim to produce a back-up in QuickBooks, you might come across some mistakes. In some cases, the application closes down without mistake. Adhering to messages might get showcased:
- QuickBooks Not Able to Back-up Company File.
- Back-up failed.
Causes of Backup Failed error message appears in QuickBooks?
- The QuickBooks Desktop version is being used by an additional program in the background.
- Saving a back-up to an external hard drive or flash drive.
- The business documents are a lot more considerable compared to 3 GB.
- The business files name goes beyond 65 characters.
- Way too long path of company files.
- File names consists of a.ADR extension.
The process to fix Backup Failed Error in QuickBooks
Firstly, before performing any steps mentioned below, make sure that the QuickBooks Desktop is up to date as per the latest version.
Method 1: Renaming of QuickBooks company files
Why it is required to modify the file names? It will undoubtedly assist when you produce a QuickBooks Desktop computer company file, however, misprint or made use of the incorrect name, or you produced a brand-new duplicate of a company file while fixing an issue, and also you desire the new file to utilize the very same name as the previous file.
Before making any alterations to QuickBooks company file names, take a backup of the files.
If you are making use of the Loan Manager that you established in the QuickBooks Desktop computer, you have to recreate the Loan Manager details after relabelling your business file.
- Open Up QuickBooks Desktop version and also later the business file.
- On your keyboard, press F2 or Ctrl +1 to open up the Item Details home window.
- Keep in mind the place of the business file specified in the File Details area.
- Quick pointer: File names will appear with an ellipsis (…) if they are too long. Hover the document’s name to show the complete name.
- Close QuickBooks desktop version. (Close all company files from all workstations If you are in a Multi-User setting,).
- Browse to the area of the business file.
- Windows 8, 8.1, and also 10: Right-click the start button and choose File Explorer.
- Windows 7 and also Vista: Right-click the Windows Begin key and choose Open Windows Explorer.
- Select the Rename option by right-clicking on the file.
- Quick pointer: Depending upon the settings, Windows Options set to reveal or conceal extensions, the file name could look like [Company Name] lbw or simply [CompanyName]
- Rename the company file and press Enter. If any message appears to verify the activity, click on Yes.
Method 2: Setting up QuickBooks Desktop to utilize the new company file name
- Open any company file and also click Next.
- Select Open or Recover an existing company From the QuickBooks File menu.
- Select the new company file name and select the Open option.
Method 3: Backup Company Data files right into a flash or external hard disk
Take a back-up of the local drive (such as the C:\ drive), and afterward transfer the data backup to the external hard disk.
- Access the File menu and also choose Save Copy or Data Backup.
- Choose the Data backup copy and also click on Next.
- Choose Local Backup and also click on Next.
- Select Save it now, and also click on Next if asked where to save the copy of the backup.
- Search for a place on your local computer drive (generally, this is the C:\ Drive), to select the Save key. (To streamline this procedure, you could save on the documents to the Windows Desktop computer, as this is a folder on the C:\ drive).
- Reduce the QuickBooks Desktop.
- Try to locate the data backup file on the computer drive.
- Choose the Copy option by right-clicking on the files.
- Access Windows Explorer home window.
- Double-click on the drive that represents the external hard drive or flash drive to open it.
- Right-click on the selected files and choose the Paste option.
Scope of Services
- Round clock 24 hours services
- The experienced and trained tech support team
- Quick and guaranteed solutions
- Reliable and affordable services
- Fix all your QuickBooks related issues
Related News:




