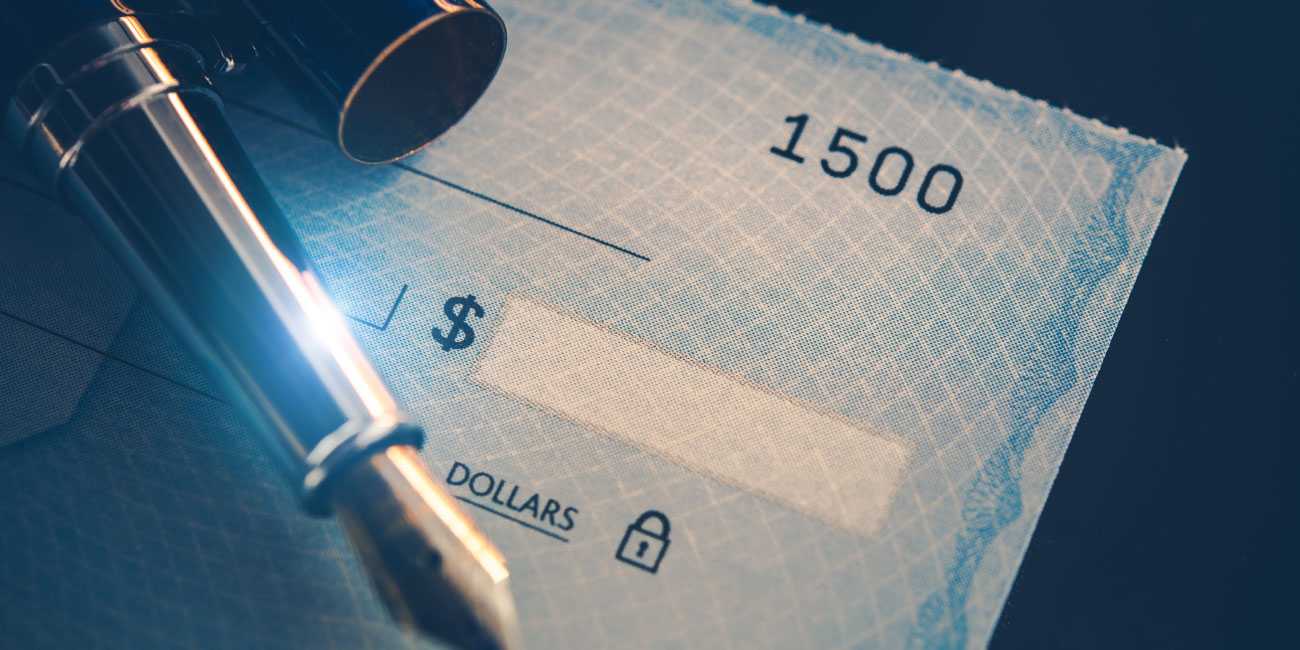Direct Deposit Pin in QuickBooks Payroll
Direct deposit pin provides an additional layer of protection when processing Payroll payments. When you set up direct deposit, you enable yourself to deposit the paycheck directly into employees’ bank accounts. When you set up direct deposit, QuickBooks will ask you to set up a pin, which can then be changed from the Payroll Account Management Portal.
What do you mean by Direct Deposit Pin in QuickBooks Payroll?
Direct Deposit is yet another feature of the QuickBooks that eases the payment of the payroll. And the Direct Deposit PIN ensures that the transaction is secured and there is no fraud taking place. In this article, we will essentially talk about how the Direct Deposit work in the QuickBooks Payroll and how the PIN is important in securing the transaction.
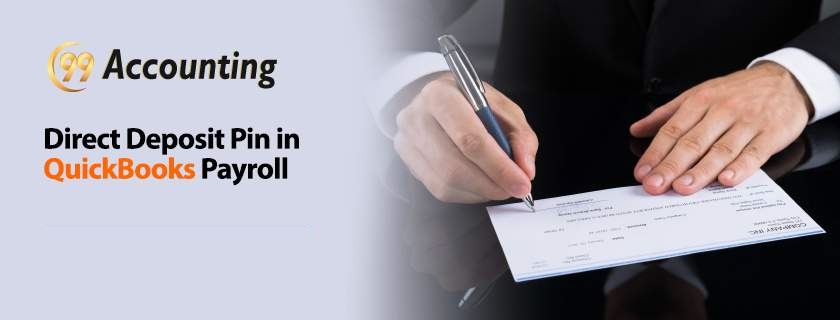
Requirements to sign up for Direct Deposit
To set up direct deposit in QuickBooks, you need the following:
- Business Name and Address
- EIN (Employee Identification Number)
- Bank Credentials for linking with QuickBooks
- Social Security Number of the Principal Officer
Benefits of Activating Direct Deposit Feature
Once you set up direct deposit for each employee in your organization, you can deposit the paycheck directly into the bank accounts of your employees. This can simplify most of the accounting tasks for your business. Further, the payment data is automatically recorded in QuickBooks and can be used for generating reports and filing taxes.
Setting Up Direct Deposit in QuickBooks
QuickBooks has an inbuilt guide to help you in setting up direct deposit. We recommend that you first set up direct deposit, then verify your bank account, and then set up payments for employees. This is a short process; however, verification of your bank account can take 2-5 days.
Setting up Direct Deposit
The steps to set up direct deposit in QuickBooks are simple and provided below:
- Log into QuickBooks with an admin account.
- From the Employees menu, select My Payroll Service.
- Click on Activate Direct Deposit.
- Select Get Started.
- From the Business tab, click on Start. Hit Next.
- Fill in the information of the Principal Officer including:
- Name
- Birth Date
- Address
- Social Security Number
- Click on Next.
- Click on Add new bank account.
- Enter the required details and authenticate the connection.
- Enter a PIN, which you’ll be prompted for to authenticate the payment. Hit Next.
- Click on Accept and Submit.
- Confirm the social security number of the Principal Officer.
- Click on Submit.
When the process is complete, QuickBooks will prompt you with the following messages:
- Your bank account is connected
- Thank you for signing up for QuickBooks Direct Deposit
Steps to Use Direct Deposit Feature in the QuickBooks Payroll
The following steps need to be followed in setting up the direct deposit feature in QuickBooks Payroll.
- Company Details: The first and foremost step is entering the company details. The details include the legal name of the company, its address, the EIN, etc. you can even add the owner information if required.
- Enter the Bank details: Next step is to enter your business bank account details. This is precisely the account from which you wish to pay all your employees. The details that you will be required to enter are the bank account name, account number, specify whether it is a savings account or a current account. You will also be required to accept the terms and conditions at the end.
- Setting up of security limits: As a security measure, three security limits need to be set up. First of all how often the payroll is run in a month, secondly what is the average monthly payment as payroll for all employees, and lastly what is the payroll of the highest-paid employee.
- Activation of the Direct Deposit: For the activation of the Direct Deposit QuickBooks will charge two small amounts to your bank account. When the same amount is reflected in your bank account you have to mention its details on QuickBooks to activate the Bank account.
- Enter the employees’ information: Now that the Direct Deposit is set up for your company you need to set up the employees’ account that you wish to pay via Direct Deposit. You can even select whether you want to make full payment or part payment and the date of deposit as well.
- Run the Payroll: Now you are ready to make the employee’s payments through QuickBooks. You just need to run Payroll. You will get a final screen that reads as ‘Send the payroll to intuit’.
- Set up Direct Deposit Pin: The system will provide you with a Direct Deposit Pin. You need to enter the same Pin to pay via QuickBooks. This is an additional security feature that keeps a check that no fraud occurs while running the payroll and only authorized payment is made.
Once the payment is made you can print the pay stubs. These pay stubs will act as proof that the payment has been made and you can issue it to the employees verifying payment made. If however you have any doubt regarding the Direct Deposit or the usage of Pin kindly chat with our representative.
Verifying Bank Account
Based on the messages, you can move ahead with setting up employees’ bank accounts or verifying your bank account. In case your bank requires further authentication, you’ll need to follow the steps provided below:
- After two days of setting up direct deposit and connecting your bank account, you should see a $1 debit amount reflected in your bank statement. Once you see the debit amount, follow ahead.
- Sign into QuickBooks as an admin user.
- From the Employees menu, click on My Payroll Service.
- Click on Activate Direct Deposit.
- Enter the authentication details for your Intuit account.
- Click on Verify.
- Enter the Payroll PIN that you set up earlier.
- Click on Submit, then Ok.
Setting Up Payments for Employees
You need to get a print out of the direct deposit form and have all your employees fill it out. Without this form, you don’t have the authorization to set up direct deposit for the employees. Also collect the account and routing number of employee’s accounts. A void check can be attached by the employees for verification purposes.
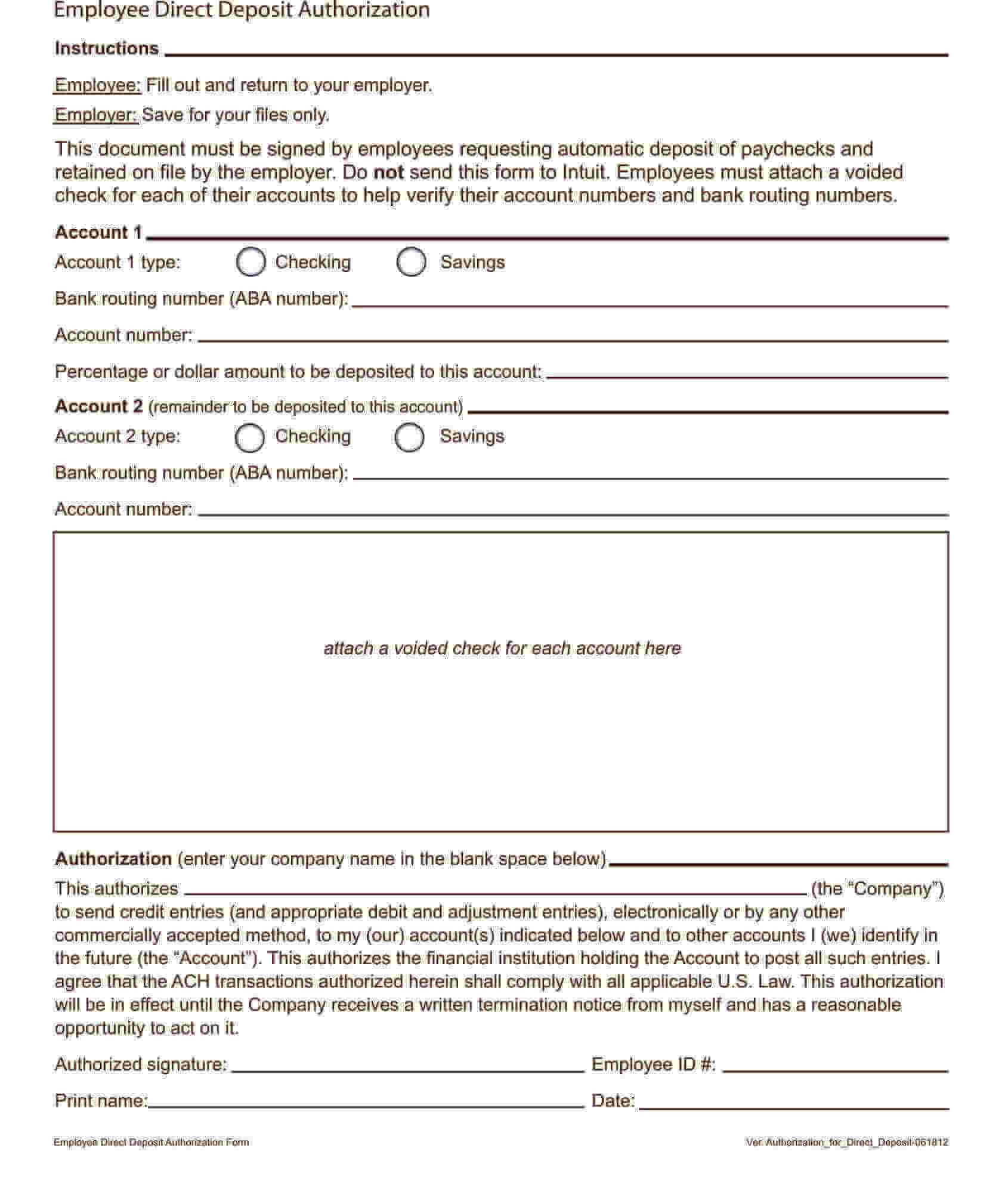
This authorization form alongside a voided check is for verification purposes only. You don’t need to submit these forms to QuickBooks or Intuit. To set up payments for employees, follow the steps provided below:
- From the Employees menu, click on Employee Center.
- Select the name of the employee for whom you want to set up direct deposit.
- In the Payroll Info tab, click on Direct Deposit.
- The Direct Deposit window will appear. Click on Use Direct Deposit for [name of the employee.]
- Choose to deposit the amount either in one account or two separate accounts.
- Enter the Required Information including the employee’s:
- Routing Number
- Account Number
- Bank Name
- Account Type
- Enter the amount in Amount to Deposit field if you chose two deposit the money in two separate accounts.
- Click on Ok.
- Enter the PIN for direct deposit.
You need to repeat the process for each employee in your organization. This may take time, but once you’re done, you can deposit the paycheck directly into the bank accounts of your employees.
Help For QuickBooks Desktop Direct Deposit Issues
If you’re facing any issues while setting up direct deposit in QuickBooks, then our team is here to help. Most of the time, users have problems in either setting up direct deposit or setting up payments for employees. In some rare instances, you may want help with resetting the PIN of direct deposit. Whatever may be the case, our experts will guide you through any direct deposit issue. To know more, you can get in touch with our 99Accounting Team of experts.