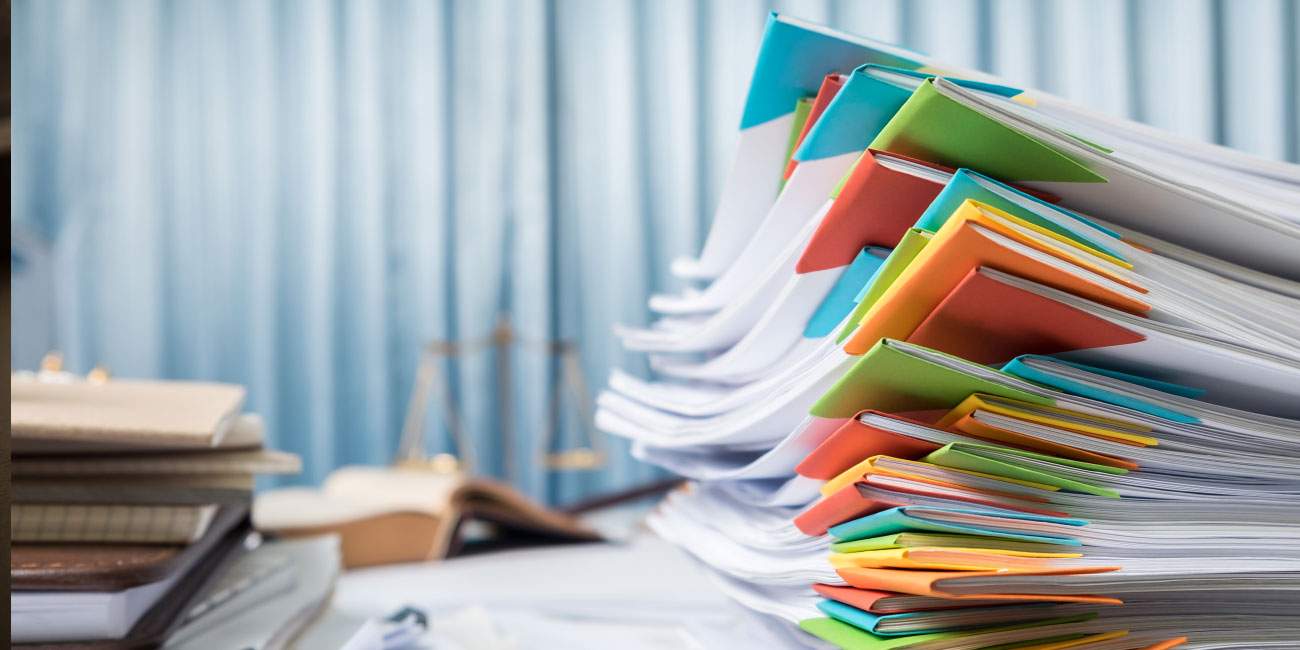Fix QuickBooks Payroll “Failed to send usage data” While update
QuickBooks Payroll
Are you surfing online to figure out the reason behind the ‘QuickBooks Payroll-Failed to send usage data” While Update’ error message? When the subscribed user sees such kind of error message on their computer screen, then it clearly indicates that either due to an incorrect time zone of the computer wherein they is trying to open the QuickBooks Payroll software or they have generated an accountant’s copy.

Some of the prime reasons
Similar to any other software application, QuickBooks payroll software does have some sort of bugs and no one can ever know about these bugs until and unless they start making use of the app. It transpires as a result of some of the following common causes:
- In case, the time zone is wrong on the host computer.
- In case, the user ends up generating a copy of an Accountant.
Note: If you don’t feel much confident about carrying out the given manual technique, then we would recommend you to seek the assistance of our 99Accouting QuickBooks technical support team.
Troubleshooting
Solution 1- Try to resolve Payroll error while sending data usage
- Firstly, open your QuickBooks software and look for the Employees option. There you need to click on ‘My payroll service’ and from there find‘Manage service key ‘option.
- Select the Edit option. Next, uncheck the check box that you will find on “Open Payroll Setup” and click on the Finish button. By doing so, you will be able to activate your service key.
- Return to the main setting page, go to Employees option, then to ‘My Payroll Service and after that click on ‘Send Usage Data’
- If the above step doesn’t help, then proceed to 2nd Solution
Solution 2- Verify the date and time of the file location in your computer
For Windows 7 users:
- Click twice on the date and time that you find on the right bottom of the computer screen.
- Else, go to the Start button, then click on Control Panel
- Select the Clock, Language, and, Country option.
- When prompted, you will be shown more option date and time settings
- Select the date and time option.
- Press on the Change date and time button.
- Select the present date and time
- Now, press on OK button twice.
- Lastly, confirm by checking the date on the computer whether it changed or not
Method 3: Look for an Accountant’s copy.
If by any chance, there is a QuickBooks accountant’s copy then you need to delete the constraints manually or you can postpone till the Accountant’s copy is reverted. Nevertheless, you have to delete the same whenever the copy is reverted. For deletion of the accountant’s copy, you need to follow the given steps:
- Select the Edit option that you will find on the top menu bar
- Press on Find (or hold CTRL+Fkeys).
- Look for the Advanced tab.
- You will be prompted by a window, where you need to choose the following options:
- Click on the drop-down menu, pick the filter Detail Level, and choose the Summary only.
- Choose the filter Online Status and then click on Online to send.
- Choose the filter Posting Status and select either.
- Press on the Find button.
- Next, you need to check whether the changes have been applied or not
If the issue endures, please make sure you get in touch with the 99accounting.com QuickBooks tech support team immediately before the issue becomes more severe.
Related News: