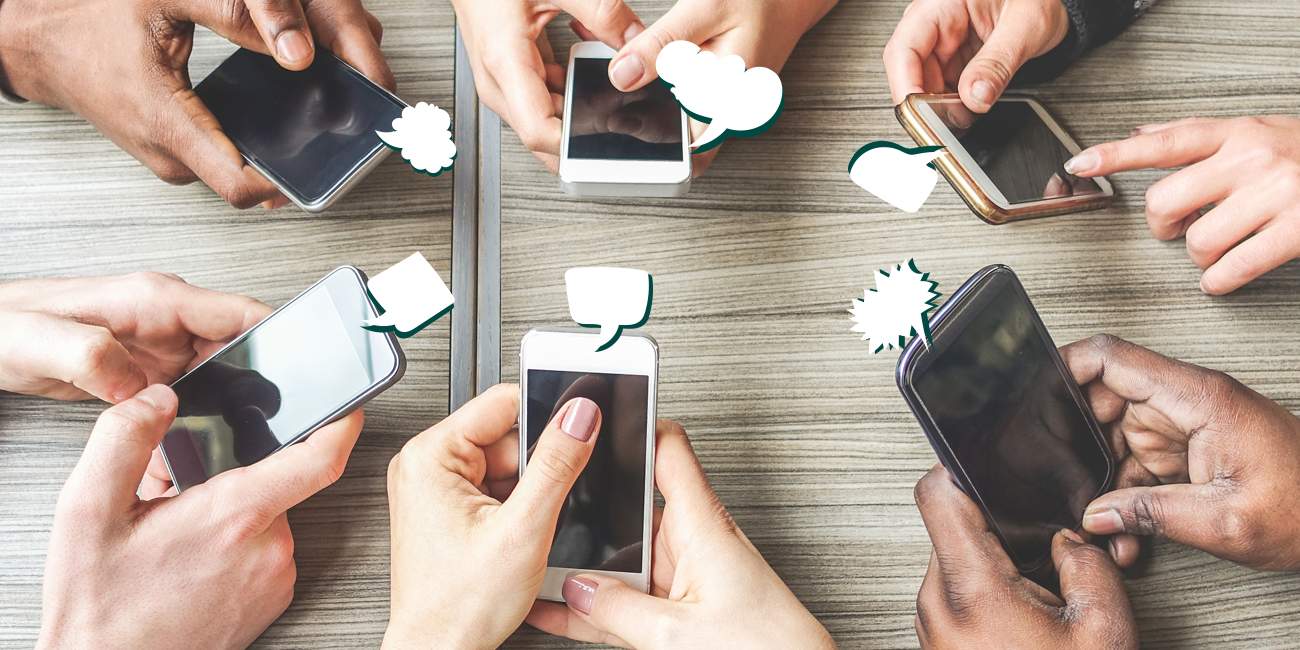How To Fix QuickBooks Error Code 1335?
QuickBooks Error 1335
QuickBooks considered the best and most preferred accounting software is globally accepted because of its powerful features and tools that are embedded within during the time of designing the software. And with the software releases made by Intuit, has come up with newly added features and improvised the existing functionality has made the software even stronger in terms of performance and handling of business accounting. With the latest 2018 update, the software has reached it highest level of preference. But like other software QuickBooks also encounters errors. The errors that the users face can be technical or functional. QuickBooks error code 1335 is one of the most common error reported to QuickBooks customer support.

What is QuickBooks Error Code 1335?
QuickBooks error code 1335 usually occurs, when the user attempts to update the QuickBooks application or performing QuickBooks installation repair. The error code is accompanied by the following error messages such as:
- Error 1335: The cabinet file [data1.cab] needed for installation is damaged and can’t be used.
- Error 1335: The cabinet file [2] needed for installation can’t be used.
Related Blog: How to Fix QuickBooks Error Code 15243
Why does the Error happen?
QuickBooks Error Code 1335 usually happens with Microsoft Windows OS users.
How to Fix the Error?
The below-mentioned resolutions are recommended for fixing the error code 1335. In case the solutions fail to fix the error you can immediately connect with the QuickBooks customer support team. Follow the solutions in the given sequence for the best results.
The method I: Download & Run the QuickBooks Install Diagnostic Tool.exe File
- Browse and find out the QuickBooksInstallDiagnosticTool.exe file.
- Then download the file and save it to the right destination on your computer.
- Choose the local desktop to save the file.
- Click to run the file on your computer.
- Move to the option, “I am having problems installing QuickBooks”.
- Once you move there click on the OK option.
- Then install the QuickBooks program in your system.
Method II: Fix the QuickBooks Error Code 1335 Manually
- Choose Admin login to your computer.
- In the CD drive put the QuickBooks installation CD.
- End up the “InstallShield” box when it is displayed.
- Use “Windows + E” together.
- Click on the CD drive.
- Then copy the QuickBooks folder and paste into the Windows Desktop of your system.
- Click on the right of the third party folder and then click on the copy option.
- On the computer, Desktop paste this folder.
- Start QuickBooks program from Desktop folder.
- Search the “Setup.exe” file and click on it.
- You are ready to install QuickBooks on your computer.
Method III: Clear the Temporary Folder
- Login as Admin once you begin your computer.
- For Windows 8, 7, or Vista: C:\Users\username\AppData\Local\Temp
- For Windows XP: C:\Documents and Settings\username\Local Setting \Temp
In case the error still persists you can connect with QuickBooks customer support through email, live chat, and 24×7 active phone number. Alternatively choose 99accounting.com, a reputed QuickBooks support firm that provides top quality support services for QuickBooks and its products.
Similar Blog: How To Fix QuickBooks Error Code 12157