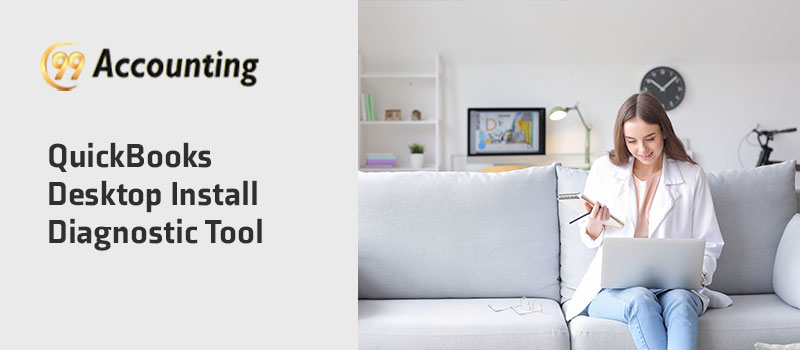QuickBooks Desktop Install Diagnostic Tool
QuickBooks Desktop Install diagnostic tool is essentially designed to diagnose errors and correct them. Furthermore, the tool will ensure that QuickBooks installation is commenced without any delays. It is designed in a way to diagnose as well as resolve the errors that might be encountered by the users while installing the QuickBooks software. The software’s proper functioning needs many Microsoft core components, and without any adequate functioning, managing the software can be next to impossible. This is where the Install Diagnostic tool comes into play. It is always suggested to run the tool before manually fixing the issues associated with QuickBooks. This tool can fix the problems with .NET Framework, C++, and MSXML. Downloading, installing, and using this tool will help to improve a lot of issues.
What are QuickBooks Desktop Installation Errors?
Other than resolving issues with the .NET Framework, MSXML & C++ errors, it fixes various other errors and issues. Let’s dive into a few of them:
- QuickBooks Error 1935
- QuickBooks Error Code 1904
- QuickBooks Error code 1603
- QuickBooks Error Code 1402
- Errors Connecting to damaged Microsoft.NET Framework.
- Problems opening QuickBooks Desktop such as QuickBooks has stopped working or QuickBooks unrecoverable errors.
- Errors Connecting to damaged MSXML and also C++
Points to Keep in Mind:
Before moving forward with that, you need to keep in mind certain points while utilizing the QuickBooks desktop Install diagnostic tool:
- It will automatically deduct and fix the error. Nevertheless, in many cases, a system reboot is required.
- Whenever you receive a message as “No errors were detected,” it means that your problem is still unresolved.
- Always remember to close all other running programs and only click the file to run this tool once you install the tool on your computer.
Download & Install QuickBooks Diagnostic Tool
Below mentioned are the steps to install and download the diagnostic tool:
- First of all, click the “download QuickBooks Diagnostic Tool” and set up the system’s file.
- Next, save the setup file on the Desktop.
- After the download, you will see the ‘QBInstall_tool_v2.exe’ on your display.
- Now, shut down all other apps that are currently running concurrently in the system.
- Then, Double-click on ‘QBInstall_tool_v2.exe file’ & run the file in your system.
- Next, restart the system after the diagnosis.
- Make sure that you have a good ‘Internet Connection’ for smooth working.
- Meanwhile, Close all other apps working/running in the background of your system.
- QuickBooks install diagnostic tool will directly detect and fix all the errors. However, often, a system reboot is required.
How to Fix Installation Errors by using ‘QuickBooks Install Diagnostic Tool.’
Now view and analyze the below-mentioned steps via QuickBooks diagnostic tool.
Step 1: Download the QuickBooks Tool Hub.
The QuickBooks Tool Hub helps repair common errors.
For the pleasantest experience, we suggest using Tool Hub on Windows 10, 64-bit.
- First, Close QuickBooks.
- Download the most up-to-date version (1.4.0.0) of the QuickBooks Tool Hub. Then, save the file somewhere so that you can quickly find it.
- If you’ve already installed Tool Hub before, you can find out which version you have. Then, select the Home tab. The version will be displayed on the bottom right, or choose About to view the version.
- Open the file you downloaded (QuickBooksToolHub.exe).
- Next, follow the on-screen steps to install and then agree to the terms and conditions.
- When the install ends, double-click the icon on your Windows desktop to open the tool hub.
Step 2: Use the QuickBooks Install Diagnostic Tool.
- First of all, Open QuickBooks Tool Hub.
- In the tool hub, select Installation Issues.
- Then, Select QuickBooks Install Diagnostic Tool. Let the tool run. It can take up to 20 minutes.
- Now, when the tool finishes, restart your computer.
Step 3: Update Windows.
Window updates prevent and usually fix install errors.
- First of all, update your version of Windows from Microsoft.
- Once the update finishes, restart your computer.
- If you could open QuickBooks before you saw the error, Open QuickBooks and your company file.
- If you weren’t able to install QuickBooks, install QuickBooks Desktop again.
If you can install and open QuickBooks, then you are good to go. If you continue to see issues, then proceed to Step 4.
Step 4: Manually fix Windows components.
If the QuickBooks Install Tool and the update didn’t resolve the error, you could repair certain Windows components by yourself.
You should only do these steps if you have help from Microsoft support experts.
- Repair Microsoft MSXML.
- Repair or reinstall Microsoft .NET Framework.
If you can install and open QuickBooks, you are good to go. If you still see problems proceed to Solution 3.
Step 5: You can use Selective Startup to install QuickBooks Desktop.
To get around third-party apps that may block the install, like antivirus and antispyware programs, install QuickBooks while in Selective Startup, i.e., Safe Mode
Frequently Asked Questions
How can I install the QuickBooks tool hub on my PC?
First of all, you have to download the QuickBooks tool hub from Intuit.com. Then, you have to download the official QuickBooks tool package. After installing the tool hub, you have to click on QuickBookstoolshub.exe to begin the installation process.
Which tool will run to troubleshoot QuickBooks installation errors missing components?
QuickBooks install diagnostic is the ideal tool for fixing the errors in the software installation. The install Diagnostic tool will diagnose and repair all the errors that are happening during the installation process.
How can I perform a clean install of QuickBooks?
First of all, you have to uninstall QuickBooks Desktop properly. Then, you need to rename the installation folders accurately. Finally, you have to reinstall QuickBooks Desktop on your system.
How to troubleshoot QuickBooks software errors?
First of all, you need to download and run the QuickBooks install diagnostic tool. Then, the tool will find the errors, and it will resolve them. Now, you have to save the file on your Desktop. You need to double click on the file for running the tool. Now, you will choose the “I am having problems installing QuickBooks” option. Finally, click the OK option.