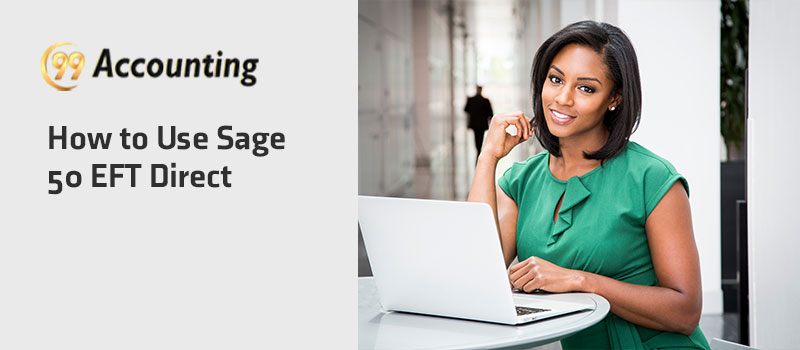Use EFT Direct with Sage 50
EFT Direct is a very easy but most effective Sage 50 service that provides you numerous benefits such as it allows you to move your accounting data to banks and other financial institutions frequently for direct credits and withdrawals. It helps you to use digital funds transfer or electronic funds transfer (EFT) to pay salaries to your vendors, receive payments for clients, and pay salaries to your employees by using direct deposit.
To enhance the growth of the business, EFT Direct is one of the best choices which is available as a built-in feature in the Sage 50 2017 version. But, EFT Direct now produces data files only. For this, you need to upload the generated files to the bank by using the manual process.
What are the benefits of Sage 50 EFT Direct?
There are a number of benefits of using EFT Direct. Some of them are listed below:
- There are very rare chances of fraud
- Improved accuracy while fund transfers
- There is very little possibility of errors while making payments
- Less time consuming during minimal transactions processing
Also Read: Peachtree Balance Sheet Out of Balance
What are the Steps to set up Sage 50 EFT Direct?
- First of all, in Windows, you have to visit the Start menu and pick the option Programs
- Then, you have to choose the Sage 50 EFT Direct from the Programs list
- If you are a new user for Sage 50 EFT Direct, then the New Company screen automatically opens on your computer. You need to open the Enter Details about Your Company and add all the details that are required to fill out. The details include:
- Working Directory: Here, you need to add the location of your Sage 50 EFT data files
- Identification Number: in this, you have to add your bank’s 10 digit Sage 50 EFT transaction number
- Payroll, A/P, A/R Generation File: Here, you need to add the name of the file that you like to Sage 50 EFT Direct to utilize to include data that should be shared with your bank.
- Sage 50 Directory: In this, you have to add the location of your Sage 50 data files
- Sage 50 File Name: In this, you need to choose the file consisting of your Sage 50 data.
- After this, you have to go to the next phase to enter your bank details
- Now, you have to tap on the EFT option and enter all the necessary details that appeared on your computer screen. The necessary details include:
- Account Number for Returns: Here, you need to add the account number where you want your funds to be returned when they cannot be moved because of deactivation of account or wrong details
- Institution Number for Returns: Here, you have to add the institution number provided by your bank.
- Reserved Fields for Organization: In this, you need to put your number provided by the bank
- Data Center Number: In this, you have to add the data center number provided by your bank. Most of the banks don’t ask about this detail.
- Transaction Code (Accounts Payable & Receivable): Here, you can add a standard CPA transaction code or you can receive the code that appeared on your computer screen.
- Element Identification: This section is only occupied for the CPA standard
- Settlement Code: In this field, you have to add the settlement code. Most of the banks don’t need this information.
- After you have filled details in all the required sections, you have to tap on the Close to get back to the New Company screen
- Then, you have to tap on the Add option to store your entries
- After you have entered all the details of the bank, then you will see Sage 50 EFT Direct will automatically import your client details, employee details, and vendor details
- In this step, you need to open the employee tab and enter all the important details
- Now, you have to choose the Employee Maintenance
- Thereafter, choose an employee and tap on the option Modify
- Then, you have to add in the bank details and accounts where you need to deposit your paychecks
- After performing the above steps, you have to verify the box and change the employee’s Direct Deposit status Active
- Now, you need to verify the Active box to enter the amount in the line under the file you would share with the bank
- After this, you need to tap on the Save option to save your entries on your system
- When you have completed entering all the required details, you have to proceed to the next phase “Using Sage 50 EFT Direct “and make a file to share with your bank.
- Under the file generation menu, you have to choose the EFT Direct Payroll Generation
- Now, you have to add the details related to pay periods and dates
- After this, you need to choose “Use employee check dates” or you can choose “Use default funds available date” to compose when the funds should be credited into your employee’s bank account
- Then, you have to tap on the Continue to begin extracting the payroll details from Sage 50 software
- Afterwards, you need to go to the Payroll Selection screen in Sage 50 EFT Direct and add all the necessary details. Now, you can select a list of employees from the file by click twice on the Select option section or verify the Select All box to choose them all
- Thereafter, tap on the Generation option to make the direct credit file and take out the print of the report
- In the last step, you have to tap on the Yes to make the payroll file.
In this article, you get to know the use of Sage 50 EFT Direct which helps you in many different ways. You also learn the set up process for Sage 50 EFT Direct by performing the steps that are mentioned above. If you face any problem while attempting the process then you can contact the Sage experts or you can simply visit the 99Accounting website for more information.