Record Your Bills Directly in the Accounts Payable Registry
QuickBooks helps you maintain accounts and bills in the software for your small and medium business. As an entrepreneur, you depend a lot on the software, and hence you may want to know the best ways you keep the software updated with records. Entering records, vendor, and account information in all the sections of the software is a crucial process that has to be followed methodically and step by step.

Bills can directly be entered into the account payable register in QuickBooks 2017. The method is swift but comes with the drawback of difficulty in the tracking of items and expenses. For direct entry of bills into the accounts payable register the steps are as follows:
Also Read: Record Bills to the Enter Bills Window in QuickBooks
Steps to Record Bills Into Accounts Payable
- Choose Lists: Select Lists and go to Chart of Accounts
- Open the Accounts Payable account: Now the Chart of Accounts opens, you would find the Accounts Payable List. Double click on it to open the Accounts Payable Register
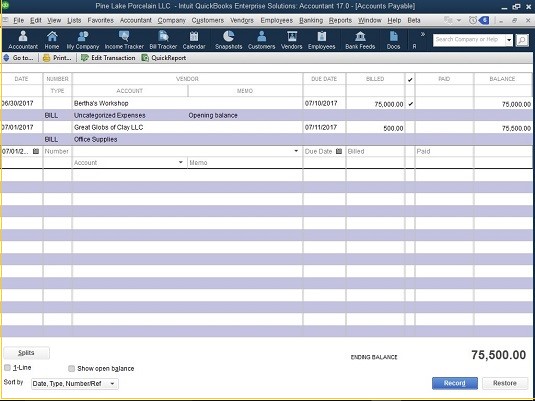
3. Fill in the information for your bill: Actually like you enter data in the Enter Bills window, you enter a similar data similarly here as well. Snap on the down bolt you get on the Vendor Text Box, and select a name from the rundown you get. If the product doesn’t distinguish the name, the message with the Vendor not observed will be shown. Notwithstanding, QuickBooks will incite you to enter data for the new name. Presently you get two decisions here.
You may add Quick Add that will make QuickBooks extract info from the register. You may also choose Set Up to enter info one by one then. To do this you will have to enter the account name. If the account already exists you will get the name from the drop-down list. Else you will have to enter one on your own. Then you will get the Account not found a box to help you fill in info about this new account. You may choose to Edit Transactions with the button in the Enter Bills window, so that later you may trackback items and expenses and get reimbursed for the check.
4. When you fill in all the Information, Click Record: After you are done with filling in all the required information, you will have to click on Record. Just beside the Record button, you would also get the Restore You may use this option if after filling the whole register you feel like you may want to edit entries, remove all, or start from the beginning again. If you click it the info on the screen will be cleared off and you may start again. Else you may click on Record and save things.
You may consistently QuickBooks helpline numbers for little and huge Assistant help and issues with the working of the product. This will dispense with much disarray and will assist you with working without a hitch. Sometimes you may get this feeling that you are doing it all right, and yet you are not getting the records saved. In such cases after following it crucially and critically, again and again, try getting help.



