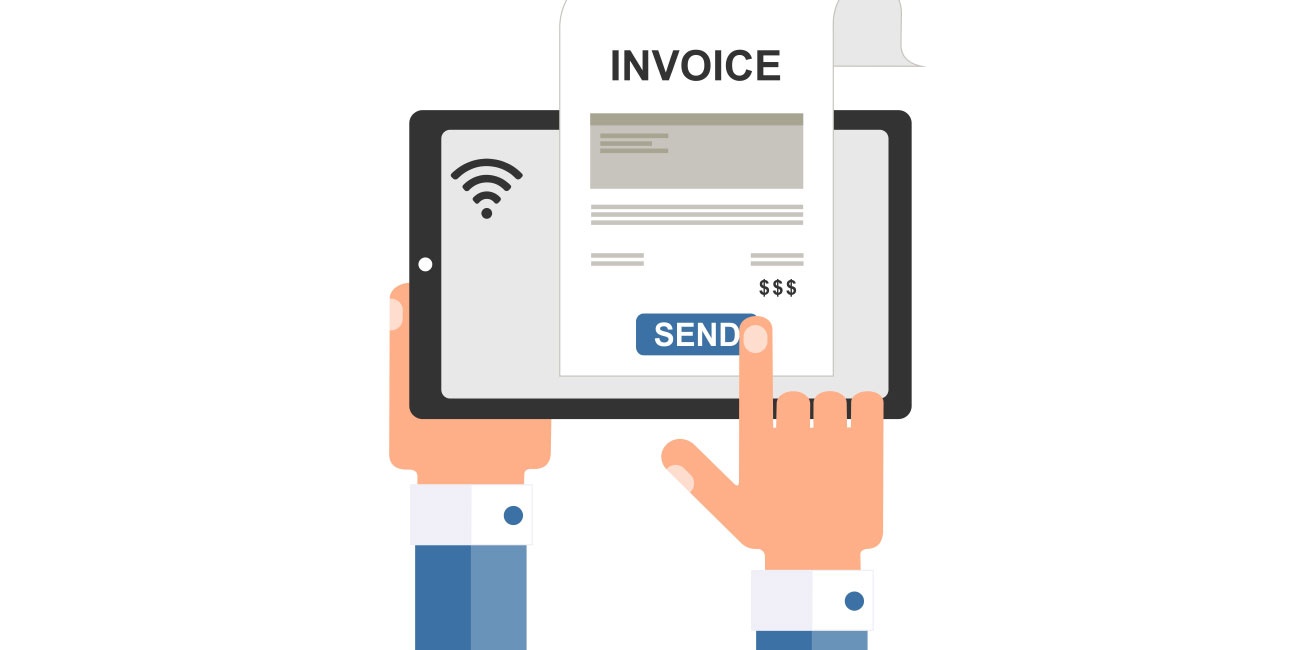com error sending email invoices in QuickBooks Pro 2018
QuickBooks Pro 2018: Com Error
COM errors were very frequent in 2016 and 2017 versions of QuickBooks. The company has tried to a great extent to resolve the COM errors in its upgraded versions but you might still encounter one while trying to send an email from your QuickBooks Pro 2018. In this article, we will try to address the various possible reasons why one could encounter a com error and also the various solutions to it.

The various reasons why you can encounter a com error are as under:
- The email settings are incorrect.
- The MAPI32.dll file is damaged.
- The QuickBooks runs as an administrator.
- The QuickBooks installation is corrupted.
- The Outlooks installation is corrupted.
- While sending the email through QuickBooks the Outlook opens in the background.
As the com error could occur due to any of the aforesaid reasons, it even has multiple solutions. We would advise trying the solutions in chronological order one after the other checking each time if the error has been resolved.
Solution 1: Make sure that the QuickBooks does not run as Administrator.
Carry on the following steps to check that QuickBooks is not running as an Administrator.
- Right-click on the QuickBooks and go to Properties.
- Click on the Compatibility tab.
- See if the Run this program as Administrator has been checked. If yes, deselect it.
- Click Ok and exit the program.
- Restart QuickBooks.
See if the com error has been resolved. If not then go to the next solution.
Solution 2: Check the email preferences for QuickBooks.
Log in to Microsoft outlook before checking for the email preferences.
- From the QuickBooks, the dashboard goes to Edit, select Preferences, and further select Send Forms.
- Go to the My Preferences section and Set the QuickBooks email section to the preference you want to use it in the future and click ok. For Example: If you want to use Outlook, add outlook in my Preferences.
- Close QuickBooks and restart PC.
- Restart QuickBooks.
- Use email to send invoices to see if the com error has been resolved. If not go to the next solution.
Solution 3: Check the internet explorer settings for email preferences.
- Open Internet Explorer.
- Select Internet Options from the tools section.
- Click programs.
- Check that the correct email program has been set as the default program. If not then change the same and click on Apply and select OK.
- Close the Internet Explorer and open the QuickBooks.
- Email the invoice again to see if the com error has been resolved.
If the error still persists then go to the next solution.
Solution 4: Reinstall QuickBooks using a clean install.
Whenever a QuickBooks function malfunctions then a simple reinstallation does not help and you need to go for a clean install. Under the clean install, you need to uninstall the QuickBooks, rename the leftover files, and then reinstall QuickBooks. You can do this by carrying out the following steps.
- Uninstall the QuickBooks Desktop.
- Press Windows+R.
- Type Control Panel and click OK.
- Select the programs and features and select QuickBooks in the same to uninstall it.
- Follow the on-screen instructions and complete the process.
- Rename the folders.
- Download the QuickBooks clean install tool file.
- Run the same by accepting the license agreements.
- Select the version of QuickBooks applicable to you and press continue.
- Press OK to the message QuickBooks ready for a clean install.
- Manually rename all the remaining folders.
- Reinstall QuickBooks Desktop.
Download and install the QuickBooks desktop from the website.
The aforesaid solution should resolve your com error. If however the errors still persist or you are facing any problem in carrying out any of the aforesaid solutions kindly get in touch with our QuickBooks Technical Support team. We have a pool of trained professionals who are capable of handling all the QuickBooks errors efficiently.
Our Scope of Services:
- 24X7 working with 365 days availability.
- Prompt response with minimal wait time.
- Timely and efficient resolution to all the queries.
Related News: