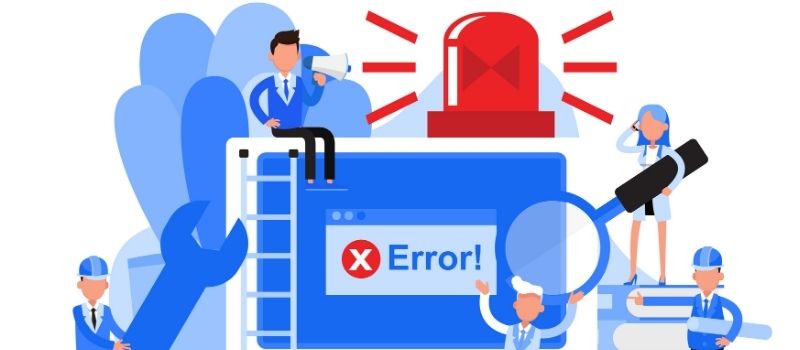QuickBooks Error Services
QuickBooks is a vast accounting software application developed for small and medium-sized business sectors. It is an error-free and user-centric application and has several variants consisting of products. It proffers on-premise accounting, and cloud-based accounting, which makes it too simple & easy for any organization because, on every financial platform, all users can now handle their important transactions, tax e-payments, GST invoices, bank reconcile, make an automatic payment reminder, and filter reports, etc.
Indeed, it’s the world’s best accounting software program made especially for small, medium, or large-sized enterprises. Like every other software, there are some times when QuickBooks fails to function appropriately and produces specific QuickBooks Error Codes (XXXX), which can be caused by numerous factors that are unable to be fixed in real-time. Some of the Errors are functional, some server related and some belong to database related issues.
Why am I getting Error Service?
This error can occur if there is an unexpected interruption with the import process, such as piled up cache files or an unstable internet connection. First, you need to secure a stable internet connection. Then, you can do browser troubleshooting steps to get rid of any cache-related issues.
Why am I getting an error code?
QuickBooks has more than 500 error codes. The vast majority of them begin from some type of data corruption in the back end database, a problem while upgrading or changing the file, or a problem with permissions. Nevertheless, most error codes can arise from one of the multiple issues, so without getting into the back end of the software and Sybase database, and it is almost impossible to determine the root cause. Although each error code comes with suggested steps to fix it, we find that these rarely work and are challenging to execute without back end training properly.
Steps to Resolve QuickBooks Error
Follow the below-given steps to Resolve Quickbooks Error:
Step 1: Stopping QuickBooks when open any during start-up
- First, press the Alt key on your key board and then give a double-clicking on the QuickBooks application on your Desktop.
- After that, when the system appears, it asks the default user’s password and then releases the Alt key after entering all credential details.
- Next, enter a strong password into the blank password field.
- Now, click on the Ok key button, and when the application launches, a user needs to hold or press the Alt key again.
- In the end, Release the Alt key button.
Step 2: Open the Sample File
- Press the Ctrl key when you give a double-click on the Option of QuickBooks application as named.
- Now, continuing the Ctrl key as pressing till the application displays the ‘No Company Open’ title.
- Then, snap on a heading that is named to open a sample file indicating as follows.
- Choose one of the given sample file options & then open it.
Step 3: Now, Copying by Ctrl + C the company access file into your Desktop
- Go to open the folder in which your company file is located, or all valuable data is stored. You need to use that location just to search the .qbw file.
- Next, Ctrl +C as Copy and do Ctrl + V as Paste the file on your desktop screen.
- Now, Launch the QuickBooks software program and then click on the Ctrl key button until the application shows on your desktop screen that indicates the ‘No Company Open Error.’
- Next, click on the open, then browse the file which a user has copied on their screen, and then click it to open it.
Step 4: Use the Option of an Auto Data Recovery
Reclaim your company data file with the help of using an “Auto Data Recovery Option.”
Step 5: Troubleshoot all your QuickBooks issues
- If the above method case failed to fix errors, try to get the troubleshooting process of QuickBooks.
- First, Start to run reboot.exe to re-register QuickBooks objects in the operating system.
- For this, the user can do such things by manually repairing the Microsoft .NET file framework installed on your system.
- Try to perform a clean reinstallation for QB. Now, Run your QuickBooks component repair tool that repairs all your crashed or damaged and corrupted files, including other components.
Step 6: Update QuickBooks Software
- Hold or press the Ctrl key while opening QuickBooks.
- Next, Click on Help key & make an Updation of a QB’s.
- On the ‘Update QuickBooks‘ screen, now, click on an Update Option.
- Now select the new latest features.
- Snap-on the Update option. And after the update is complete, you can exit the application.