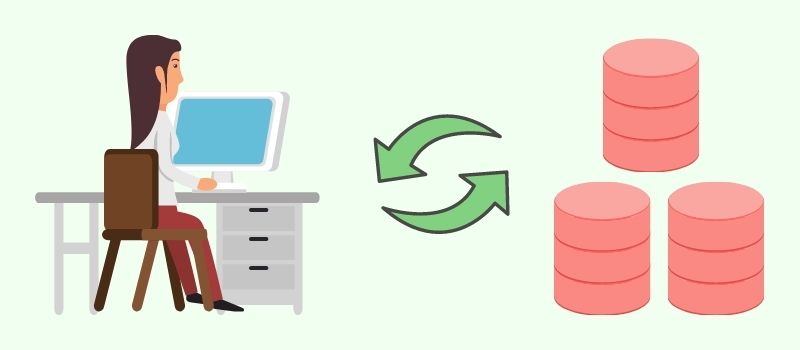QuickBooks Update Service
QuickBooks is the most effective financial management software that almost comes with yearly updates. It’s crucial for you to update it timely for the proper working of this application. If you are a newbie to this software, you can update the QuickBooks application either manually or automatically. Intuit provides updates to QuickBooks, which can be downloaded from the Internet. These updates are also identified as maintenance releases or “patches,” which are the free product releases that help improve program functionality and resolve various issues.
For an automatic update, you have to turn on the “Automatic Update” option.
Points to keep in mind before Upgrading:
Updating to a new launch usually takes a small change to the database. These alterations won’t create the information file readable with earlier releases. That is different from updating to a new product variant in which the changes are necessary.
Make sure that you have QuickBooks Desktop Patch:
- First, Open the QuickBooks Desktop, hit the “F2” key or “Ctrl+1” key on the system keyboard.
- Next, Go to the “Product Information” screen and verify the QB current version as well as its release.
- The user can also press F2 or Ctrl + 1
- Now, Verify the available QuickBooks latest release
Steps to Update the QuickBooks Desktop to the Latest Release:
There are three ways for downloading updates from the Internet:
QuickBooks is set up to automatically download updates from the server whether or not QuickBooks is running. QuickBooks will download updates automatically until you disable the option that says ‘Automatic Update.’
Follow these easy steps to enable or disable the Automatic Update option-
- First, navigate to the Help menu and click on Update QuickBooks.
- While in the Update QuickBooks window, you have to click on the Options.
- Next, click on the “Yes” to enable (or No to disable) the option for Automatic Update.
- If the Automatic Update option is enabled, select the updates you want to receive and clear the updates you do not wish to.
- If Automatic Update is disabled, you will no longer be notified when a new update becomes available. However, you will occasionally receive a reminder to check for updates, which does not necessarily mean that an update is available.
- Now, Click on the “Save” option and then click on the “Close” option.
If there are issues with the automatic update, then try the alternative for ‘Immediate Update Method.’ If you still can’t manage to download an update, please contact QuickBooks Product Support, as the situation may be unique to your system, and the support people will be there for your help.
Related Articles: Payroll will not open after QuickBooks update
Immediate QuickBooks Update Method:
With this method’s help, you can immediately download QB updates from the Intuit server to your computer. This method can be used at any time (even if Automatic Update is enabled), and you can immediately download, whether or not QuickBooks is open. It is recommended that you should check for updates approximately once a month.
Follow these steps below to check for and install updates to QuickBooks:
- First, navigate to the Help menu and click Update QuickBooks.
- Next, click on the Update Now tab.
- Then, Select the updates in order to download and click on Get Updates. Click the Maintenance Releases link to check what is included in the Update in the Updates column.
- Now, Exit QuickBooks. QuickBooks will prompt you to install Update, depending upon the version you have or the next time you start your software. But, when it does, click “Install Now” or Yes to install the Update. After installing the update, restart your computer.
Release Download:
Suppose you do not wish to install updates using the update feature in QuickBooks or have problems with the update feature. You can download and install the available updates. If there are multiple copies of QuickBooks, it’s better to update them all. Or else, it will not be possible to open your company file(s).
The updates for Multi-User Mode in QuickBooks Pro and QuickBooks Premier:
If you are using QuickBooks Pro or Premier in multi-user mode, you would need to install the Update on each computer with QuickBooks Pro or Premier installed on it. You can either connect to the Internet from each computer with QuickBooks installed on it or download the Update to one computer on the network and share it.
All QuickBooks Pro or Premier users on your network must complete the following steps to share an update
- First, Open the shared company file.
- Next, navigate to the Help menu and click Update QuickBooks.
- Then, Click on the Options.
- Then, Set the Share Download option to Yes.
- Now, Click on the Save.
When the Share Download option is turned on, the downloaded QuickBooks updates are stored in the same location as the company file. As an alternative, updates are downloaded to the directory or folder where the copy of QuickBooks is installed.