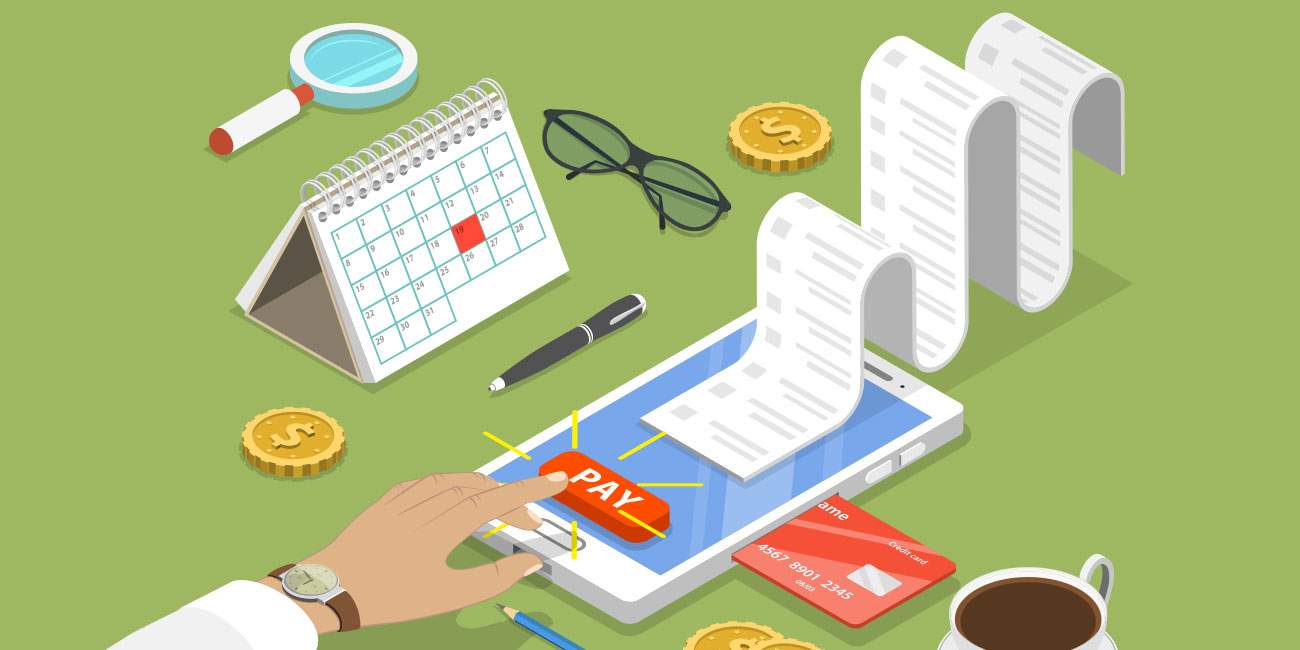QuickBooks how to find unapplied payments

Why does QuickBooks show unapplied payments?
The credit memo, journal entry, and any other payments are in place, then why does QuickBooks show unapplied payments? It is important to understand the reason behind the appearance of unapplied payments to really get to the core of the matter. Here are a few reasons why unapplied payments appear in QuickBooks:
- Unapplied payments occur when credit memos are not linked to the invoice.
- Another reason can be unlinked journal entries.
- Any other payments that are not linked to the invoice can also make QuickBooks to show unapplied payments.
How to find ‘Unapplied Payments’ in QuickBooks in A/R aging online:
- First of all open Customer Center in QuickBooks on your computer.
- Open the customer file.
- In the customer file, locate the specific invoice that is showing you the unapplied payments.
- Locate for the option ‘Receive Payment’ and click on it.
Note: At this step, QuickBooks will automatically open the receive payment section and apply the invoice to the unapplied transaction.
- Carefully inspect the details of the invoice. Please ensure that there are no other unapplied credit balances before you save the changes.
- You will now find that the transaction amount is displayed as zero.
- Click on the ‘Save’ option.
- Once saved, click on ‘Close.’
The above steps should now show the customer balance accurately and the unapplied payments should now get settled. For future use just have a habit of linking the credit memo, journal entry, and any other payments in QuickBooks.
How to find ‘Unapplied Payments’ in QuickBooks Enterprise, QuickBooks Premier, and QuickBooks Pro:
Please follow these steps:
- Click on ‘Customer.’
- Then open the ‘Receive Payment’ option.
- Here type in the customer name that you wish to find the unapplied payments of.
- Now you need to click on the ‘Discounts and Credits’ option.
- The Discount window will open on your computer screen.
- Here in this window in the invoice apply the unapplied credit balance, and you will see that QuickBooks has automatically sorted the credit balance.
- Carefully inspect the details of the invoice.
- Ensure that there are no other unapplied credit balances before you save the changes.
- You will now find that the transaction amount is displayed as zero.
- Click on the ‘Save’ option.
- Once saved, click on ‘Close.’
The above steps should now show the customer balance accurately and the unapplied payments should now get resolved. For future use just have a habit of linking the credit memo, journal entry, and any other payments in QuickBooks Enterprise, QuickBooks Premier, and QuickBooks Pro- depending on which one you are using.
Scope of Service:
This article aimed to support you fully with finding and sorting the unapplied payments in QuickBooks. If you are still facing any doubts and need further assistance, feel free to contact us, we are happy to support you.
Related News: