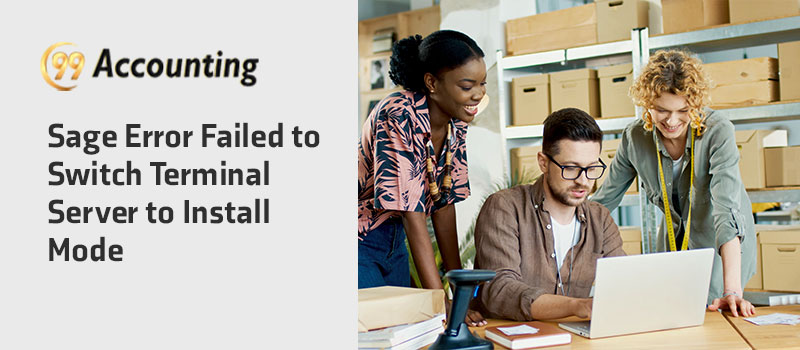Sage Error Failed to Switch Terminal Server to Install Mode
Sage 50 is one of the best accounting software developed by Sage Group for assisting small, medium and large firms. The software offers many interesting features that help business owners to run their business vigorously. The main functioning of Sage 50 is managing finances, client invoices, payroll, bill payments, inventories, and overall data management. The software has many versions that offer different benefits and also it has cloud access too that makes work easier and smooth. It is very effective in generating customer invoices including inventory records.
But unfortunately, sometimes it starts showing errors due to multiple reasons which is very difficult to detect. “Failed to Switch Terminal Server to Install Mode” is one of the errors that occur in Sage 50 software.
In this article, you get to know reasons and solutions for Failed to Switch Terminal Server to Install Mode error.
What is the Sage Error Failed to Switch Terminal Server to Install Mode?
On the off chance that you are attempting to install Sage 50 by means of Remote Desktop Connection, unfortunately you will encounter an error “Failed to Switch Terminal Server to Install Mode”. You need to kindly change the mode by using a manual process.
Each time we’ve run a significant update or upgraded to the most up to date versions, this is one of the common causes of this issue. At times the “_setup.exe” document is situated in the C:\Sage\%SAGEVERSION%\peachw\install\ index, some of the time it is in another registry. So generally, you try to open the command display on your system and type “change client/introduce” like the discourse box advises you to and immediately you get to know that it doesn’t work. It message that display on your screen say “Install mode doesn’t apply to a Remote Desktop Session Host worker configured or remote organization.”
To resolve the error, continue to read and detect the cause quickly to implement the correct solution.
What are the Reasons behind Sage “Error Failed to Switch Terminal Server to Install Mode”?
- It mainly happens when your Windows Remote Desktop failed to detect the Autorun function that cause error in the Sage software
- Due to Windows Terminal Services because it failed to recognize Autorun function
- Due to Windows Remote Desktop failed to recognize Autorun function that cause the error
- At the event, when you trying to install Sage 50 over Remote Desktop Connection yet you get the same error continuously
- When you try to download an update or upgrade the software into latest versions, in that case you may encounter the error because of inappropriate “setup.exe” file location in a directory.
What are the Effective Solutions to fix the Sage Error Failed to Switch Terminal Server to Install Mode?
Solution 1: Use Download link to Install
- In the first step, you need to go to the My Computer on your system
- Now, you have to find the Sage software folder and double-click on it
- Then, you need to click twice on the peachw folder
- After this, you need to click two times continuously to install the folder
- At the end, you need to right-click on the setup.exe and then select Run as Admin option.
Solution 2: Use Installs files in the Software Path to Install
- Firstly, the user needs to search the software path. Follow the instructions to search the program location and data path in the given sections
- Then, the user has to initiate the folder PeactreeInstaller20XX under the program path.
- User needs to tap twice on the peachw folder
- Again, user needs to tap twice on the install folder
- Lastly, the user has to right-click to the setup.exe and then select Run as Admin option.
Solution 3: Under the Temporary Directory Locate –Setup.exe
- In the first step, you need to make sure that you have tried to operate the “SETUP.EXE” file at least one time, therefore, each file get opened under the temporary directory
- In the second step, you need to visit the start main menu and tap on the Run to open the application
- In the next step, you need to add text %temp% when the run application start processing
- In this step, you need to hit the enter key to temporary directory folders ‘
- In the last step, you need to go to the Peachw folder and run the –setup.exe as admin.
Solution 4: Use Installs files in the Temp Folder to Install
- Initially , you need to hold the Windows + R keys on your keyboard to launch search box
- Then, you have to add the text %temp% on the search box and tap on the OK key
- After this, you have to click twice on the RarSFX folder pr RarSX0 folder
- Now, again you need to tap twice on the peachr folder
- Last time you must click twice on the install folder
- At the end, you have to right-click on the setup.exe and then pick the Run as Admin option.
Solution 5: Use Updated Copy of Sage 50 20XX
- In the very first step, you have to download the Sage 50 software 20XX on your system by using the link in the column Additional Information’
- In the this step, by reverting the install files extracts to C;\Sage\Sage50_20XX_X
- Then, you need to search for the C:\Sage_20XX_X/Sage\install/peachw\ or to bring out location
- In the last step, you have to right-click on the setup.exe and pick the Run as Admin option.
This article provides authentic information to help Sage users who are facing the Sage Error Failed to Switch Terminal Server to Install Mode in their systems. There are five solutions that are written above. You can implement any one of them to resolve the error. If the problem still exists and you want to take some expert advice then you can visit the 99Accounting.com website or you can contact Sage experts for further assistance.
FAQ’s
Why does “Failed to Switch Terminal Server to Install Mode” occur in my Sage 50 software?
It mainly happens because your Windows Remote Desktop and Windows Terminal Services failed to recognize the Autorun function that caused Failed to Switch Terminal Server to Install Mode error in Sage 50 software.
Can I resolve the Sage error “Failed to Switch Terminal Server to Install Mode” by using the Temp folder?
Yes, you can definitely resolve the error by using the Temp folder. You just need to enter the %temp% in a search box and click twice on the RarSFX, the peachr folder, and install the folder. Lastly, you have to Right-click on the setup.exe and then pick the Run as Admin option.
How can I use the download link to install?
You can use the link by visiting Sage software and tap 2-times continuously on the peachw folder, install the folder and then, you have to right-click on the setup.exe and lastly choose Run as administrator.