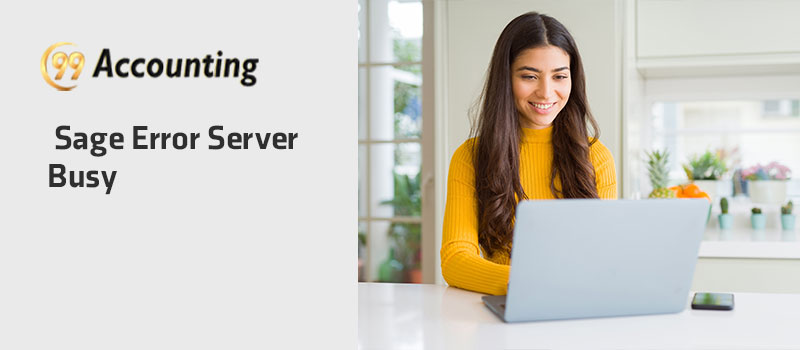Sage Error Server Busy
Sage 50 software is designed in a way that is suitable for every user who wants to manage their business in a perfect manner. This software is one of the leading and most demanded software in the business industry. However, many users encounter different types of error while using it. Sage Error Server Busy is one of them which occur to disrupt your entire work.
It is one of the most typical errors from the Sage error series that can appear on your computer screen anytime if there is any pending or failed update on your computer or due to some other negligence of the user. To understand the entire resolution process to fix Sage Error Server Busy, you have to go through this article till the end.
What do you Understand by Sage Error Server Busy?
The reasons behind this error are many that are mainly enigmatic to resolve. When the error displayed on your computer system it says that-
Server Busy- This action cannot be completed because the other program is busy. Choose “Switch to” activate the busy program and correct the problem
Once you encounter Sage Error Server Busy on your computer system it starts flashing the options like Cancel, Switches to, or Retry. Antivirus wrong configuration and permissions are some of the reasons that are responsible for this error.
What are the Causes of Sage Error Server Busy?
These errors occur due to several reasons but mainly happen due to Server occupancy issues. Some of the other reasons are given below:
- When the report is already open on the user’s computer and he/she is trying to get a printout of another new report
- When the printer error persists on the user computer system or in the printer
- Due to pending and incomplete Windows update
- Antivirus is not properly set up to draw out the Sage files
- Last reports have utilized the output radio buttons and simultaneously the user has selected email.
Also Read: Sage 50 Error Code 0x80040702
Solution Steps to fix “Sage Error Server Busy” error
Step 1: Update Windows and Operate as an Admin
- Before beginning the process, you have to update the Windows
- After updating, you have to close all the running software programs and go to the Start menu button. Then, you need to open the Control Panel tab and go to the ‘System and Security’ option.
- After this, you have to select the option of Windows update and navigate the option “Check online for updates from MS update”
- Now, you have to download the available updates and install them properly
- Once you download and install the updates, you need to reboot your computer system and sign in as an admin
- Follow the above steps continuously till all the updates are installed.
Step 2: Manage the Antivirus Settings
In this step, you have to manage and set up your antivirus appropriately so it doesn’t affect your Sage files.
Step 3: Operate Sage Micro Pay as Admin
For this, you have to follow the procedure according to your computer system; you have to follow the steps that are mentioned below according to the Windows you have used.
For Windows 10 users
- Firstly, you have to visit the Sage Micro Pay existing on the Desktop and then, you have to choose the applicable tax year.
- Now, you need to right click and pick the option Properties
- After this, you need to pick the Compatibility option and then, open the ‘Run this program as admin’ check box
- In the end, you have to tap on the Apply option to accept the changes and hit the Enter key.
For Windows 8 users
- First of all, you have to visit the Desktop and choose the relevant tax year of Sage Micro Pay and then you need to right click on the Properties option
- After this, you have to choose the compatibility and then go to the check box that says ‘Run this program as an admin’
- Lastly, you have to tap on the Apply to accept all the changes and hit the OK button.
For Windows 7 users
- Initially, you have to go to the Windows Start menu and choose the right tax year of Sage Micro pay
- After this, you have to right click and choose the option Properties from the list
- Then, you need to visit the Shortcut tab and select the option Advanced
- Once the Advanced tab opened, you have to choose the check box ‘Run as admin’
- After performing the above steps, you have to select the Apply option to save all the changes and press the OK button.
For Windows Vista users
- For this computer system, you have to go to the Start menu and choose the accurate tax year of Sage Micro pay
- After choose the tax year, you have to right click and go to the Properties tab
- Then, you need to select the Shortcut tab and then open the Advanced tab
- Now, you have to select the option ‘Run as admin’
- In the end, tap on the Apply option to save the changes and press the OK button.
In this article, you get to know the new process to fix the “Sage Error Server Busy” error. You just need to follow the above mentioned steps properly to get out of this problem. If you still have the error then you need to contact and get in touch with some IT experts. Sage 50 experts provide one of the best services that definitely solve your issue or you can simply go online and browse for the 99Accounting.com website for more Sage related information.
FAQ’s
What is the Main Reason for Sage Showing Server Busy Error?
The main reason for this error is your internet not working properly or it may be connected to an outside server.
Why Does Peachtree Sage Show Server Busy Error?
The error occurs when a previous report is open but you try to take out a fresh report printout or it can happen because of a problem with your printer. The other reason is your windows updates are not installed on your system.
How to fix Sage Server Busy Error?
To fix the error, you need to press Alt + TAB to locate the print window and tap on the OK button and then right click on the report and tap on the cancel option. After that, you have to press the Yes option to complete the process and confirm that your Sage software is not showing this error.
How to fix the Sage Server Busy Error using Another Method?
First of all, you need to close all the files and refresh your system and then you need to set up your antivirus so that it excludes the sage files and doesn’t disrupt the process. After that, you have to verify carefully whether your Sage is working completely fine or not.