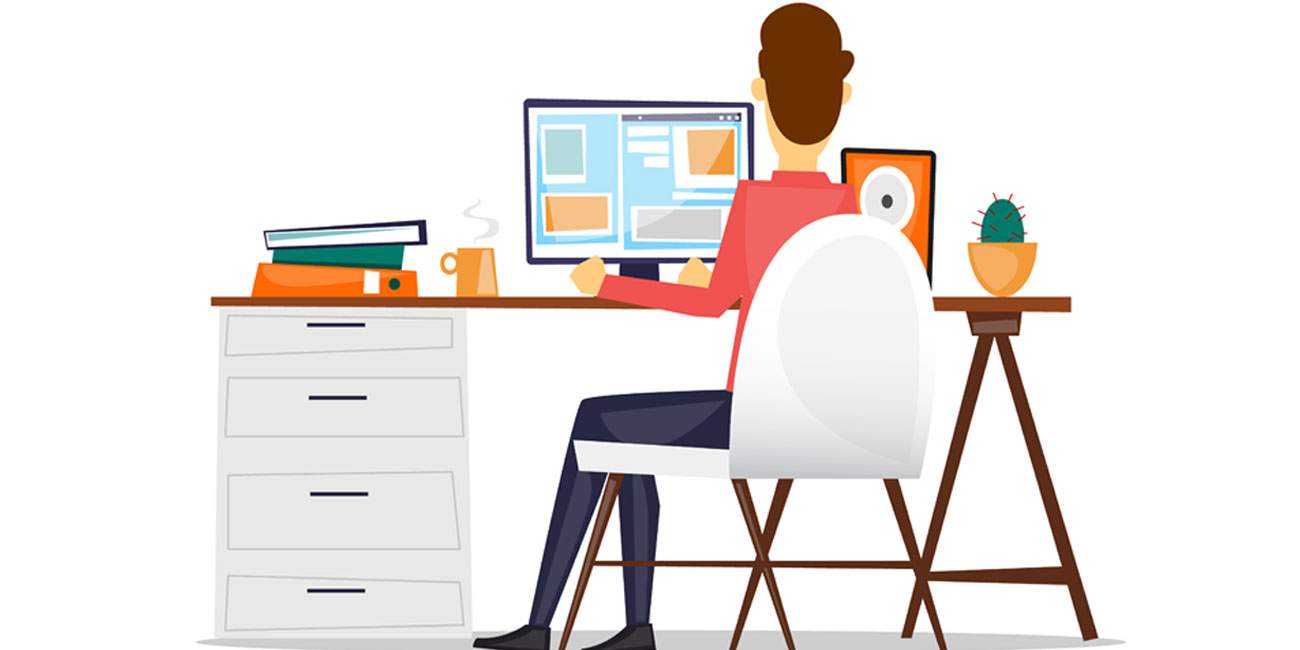Verify and Rebuild Data in QuickBooks Desktop
QuickBooks Verify/Rebuild Data
To verify and rebuild QuickBooks Desktop is an important aspect of maintaining QuickBooks. This security feature is required in order to avoid compromising fundamental data. Only those users who have access to the company data are capable to rebuild, verify, and backup files. Hence, Intuit recommends rebuilding and verifying QuickBooks Desktop once a month on a usual and constant basis by the user.
QuickBooks Data File Maintenance
The Verify Data utility is meant to identify the transaction process and list out the damage in the business file data. This prevents the company file data from getting corrupted and maintains the smooth functioning of the software in the cloud.

When should you Run Verify and Rebuild Data in QuickBooks Desktop?
- Consistently, once a month at least.
- When error messages are displayed while running QuickBooks.
- Abnormal QuickBooks shut down.
- Invalid display of reports negative value of bills or invoices.
- Incomplete reports display.
- Incomplete names list.
- Incomplete transactions report.
- Unable to save transactions.
Steps to Verify Data in QuickBooks Desktop
The verification procedure is easy and quick it will take less than a minute or so. You need to follow the following guide steps so that you attain the best results:
- Open the company file that you want to process maintenance.
- Click on the file > Utilities> Verify Data option
- Close down the Windows
- Allow the verification process, you will be notified when it is completed
- Now, QuickBooks will display a message either the process is completed or is unable to process the verification. You will need to run Rebuild Data Utility if the verification is unsuccessful.
Steps to Rebuild Data in QuickBooks Desktop
The Rebuild Data Utility holds a large connotation and for some user may feel uneasy to use it. However, this utility will not put the data at any kind of risk. Before you perform this process, QuickBooks will ask you to create a company file backup if anything goes wrong.
Now follow the steps:
- Open the File and click on Utilities > Rebuild Data option
- Close down QuickBooks window
- QuickBooks will then ask you to create a company file backup. Click on OK to continue
- Click on Local Backup > Next option
- Select the folder from Shared Drive where you want to store the backup file then click on OK
- Click on the Use this Location option
- If a message prompts, click on OK
- Verify the name and Backup Copy location and select Save
- QuickBooks will take a few moments to create the backup. When it is completed it will automatically perform the rebuild
- Once it is completed click on OK
- Run the Verify Utility again to check all problems are resolved.
We offer resolutions to fix any QuickBooks issues. Our Technical Support has the most excellent and experienced professionals. They will guide you and fix QuickBooks issues. Our best professionals are accessible by simply clicking on the Live Chat Support link available on our Website i.e 99Accounting.com.
Related News: