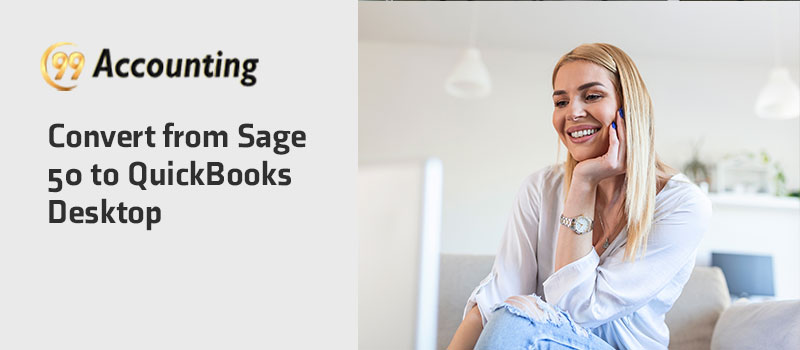Convert from Sage 50 to QuickBooks Desktop
Sage and QuickBooks both are the best software used by millions of business owners that helps them to organize their business in a subtle manner. Over the past years, the two opponents have invented various innovative versions including superb features of their bookkeeping solutions, beginning their journey with desktop-based offline software tools to the cloud-based solutions. Sometimes, it gets hard for organizations to make up their mind and make the correct decision. However, the decision relies totally upon the individual necessities and inclinations. With regards to accounting, QuickBooks is an incredible asset in such a manner while Sage offers just essential accounting. Additionally, QuickBooks Online is accessible with month to month pricing lower than Sage 50 Cloud.
Here’s an article that would lead you to successfully complete the conversion process.
What can you Convert?
- Employee profile and contact information
- Checks (convert as journal entries)
- Account balances
- Account, Employee, Item, Customer, and Vendor records
- Client and merchant transactions
- Payroll General Ledger account balance data
What you can’t convert?
- Fixed Assets
- Work tickets
- Payroll items utilize to calculate paychecks (hourly and compensation payroll items, medical insurance, deductions, and so on)
- Singular employee compensation or deduction data
- Closed or partially closed Purchase Orders, Sales Orders, and Estimates
- Payroll transactions and employee year-to-date information (checks, year-to-date Steps for convert Sage 50 to QuickBooks
When you move from Sage 50 to QuickBooks Desktop with the QB Conversion Tool then accompanying limits of administration that can happen:
Position for Chart of Account numbers
If the record numbers are more than seven numbers then QB Desktop doesn’t uphold the graph of record numbers. The tool may not work if any account numbers consist of more than six numbers.
Future Transactions
The transactions will present later on QuickBooks Desktop in case the Journals have a future date
Multi-cash impediments
All international currency information is transferred in the home-cash.
Certain reversed journals are updated
Certain reversed journals are presented on QuickBooks. Removing them can be the reason for differences in your QuickBooks.
Some debt holder or lender transactions may not post as you anticipate
QB Conversion Tool may have to utilize a “dummy” client or merchant to adjust your AR and AP history.
What are the simple steps to convert Sage 50 to QuickBooks?
QB Conversion Tool may have to utilize a “dummy” client or merchant to adjust your AR and AP history.
You can easily convert the Sage 50 software to QuickBooks Desktop by following the simple steps that are mentioned below:
Step 1: Check System Requirements
- Make sure you are using Windows 10, Windows 8.1, or windows 8
- Your processor must be 500 MHz Intel Pentium II
- The memory of the system should be 512 MB
- At least your hard drive space should be 2.5 GB of free space
- The version of Microsoft .NET Framework should be 2.0
- Using QuickBooks Desktop Pro, Premier, or Enterprise 2018
- Using Sage 50, Sage 50 Quantum version 2015 or launched after 2015
Step 2: Get ready for the conversation
- If the QuickBooks Desktop is not installed on the same system in which Sage 50 installed
- Be certain your QuickBooks Desktop and Sage 50 data are restored on your local hard drive. If it is not done, then transfer it to your local hard drive before you begin the process. If you are hosting a file through a network then the conversation tool will detect an error
- Before starting the process, you need to take a backup of your Sage 50 data.
Step 3: Manage your Sage 50 software
- Firstly, you have to go to Sage 50 and then visit the file that you are going to convert
- Then, you need to pick the Maintain option under the main menu
- Now, choose the option Users and click on the Setup Security
- After this, you have to choose the Data Access/Crystal Reports tab
- In this, you have to choose the option With the following login info
- Then, pick the option Change and create a new password for the transfer
- At last, you have to create a new password and hit the OK button, and close the Sage 50 software.
Step 4: Download Conversation Tool
- Now, you have to download the QB Conversation tool
- Then, you need to search and open the folder that you saved the downloaded file ás well
- After this, you have to right-click on the QB Conversation tool icon to choose the option Properties
- Then, you need to choose the checkbox for Run this program in compatibility for under the Compatibility mode and select the Windows 8 under the drop-down menu bar, and tap on the OK option
- At last, you have to right-click on the QuickBooksConversationTooSetup.exe and pick the option Run as Admin.
Step 5: Start convert your data
- Initially, you have to pick the option Browse under the conversation tool
- Then, you have to search and choose the Sage 50 company file that you are going to convert
- Now, choose your Sage 50 company file under the Database Name dropdown menu from the Pervasive 32-bit ODBC engine DSN Setup window. If you have various files then you have to move your cursor down to search your company identity and then tap on the OK
- After this, you need to add your Sage 50 password that you have created recently and tap on the Next option
- Choose the QuickBooks Desktop version and edition in which you are transferring your Sage data.
- Now, you have to pick the Browse and select the folder to save your transferred data to, and then tap on the Next option. The default is you’re my Documents folder in case you don’t select a folder. It is advised that you import into a file that contains less than 2 folders.
- Now, verify what you have entered. If everything is appropriate then go to the Convert File option to begin the conversation. This will open the QuickBooks application. The QB application Certificate window send request access to the company file
- QuickBooks application opens automatically. A certificate will display and you have to choose the Yes, Prompt Each time and then proceed by clicking on the Continue option.
You will see the conversation tool runs automatically. It may consume more time to convert data from Sage 50 to QuickBooks. When the process ends, the tool will let you know if it is successfully done.
Once the process ends successfully, you will observe a prompt to Open in QuickBooks. It will take some time to open the file.
Step 6: Verify the Conversation
When the conversation is completed, you have to pick the option Open in QuickBooks. Then, verify your data in QB to make sure everything is transferred from Sage. Now, verify the transfer log by following below mentioned steps:
- At first, you need to open the Windows Start menu
- Then, you have to find File Explorer to open it
- Now, visit the C:\USERS\[Your Windows User Name]\My Documents\Intuit\QuickBooks
- At last, verify the unsuccessful transfer log file in the folder. This will let you know if any data failed to transfer from Sage to QuickBooks.
After verifying the log, you can proceed without any trouble.
If you are a new QuickBooks user, then learn how to get started with the process:
When you have completed the process of creating a company file, you are easily able to operate the QuickBooks application. But, it is advised that you continue managing your business to confirm your financial statements are up to the mark.
You already set up your company details when you make a company file, additionally, you have to set up company particular details. You can add this info now or as you work.
- Confirm that QuickBooks is updated regularly by adding all transactions that start before your next month subscription starts
- Put your employees
- Manage the items you purchase and sell
- Add your clients and vendors
- Manage QB Desktop Payroll
- Update your sales tax details
- Manage your other accounts such as bank accounts
Now, you can use your QuickBooks application. In case, you are confused about where to begin, have a look at the below-mentioned points:
- Select the correct sales form and bill of your clients
- Getting payments from your clients
- Make a payment of your bills
- Create strong passwords and other users
- Always backup your QB data.
What are the major errors that can occur?
- Your file name has an unusual character, you need to delete any unusual characters from the file name before you save the file
- Whenever you get the error message that says “Something went wrong” during the conversion process from Sage 50 to QB Pro\Premiere 2021, then you need to contact QuickBooks experts to download a QB 2020 trial. With the help of a trial, you can attempt the process again.
- When your file is not saved locally then there is a chance of error to occur if you are hosting a file through a network or on any server. You need to install Sage 50 on a distinctive system that is not connected to a network or server. Then, take a backup in Sage 50 and Restore Local.
This article assists you to learn the process of conversion from Sage 50 to QuickBooks by providing simple solutions. It is also helping you out to explain which files you are able to convert. Make sure if you get any errors that are mentioned above will be resolved so you can continue the process. In case you are stuck anywhere and won’t be able to proceed then, you can ask help from Sage experts or you can visit 99Accounting.com for more details.
FAQ’s
Can I convert Sage 50 to QuickBooks Online?
Yes, you can easily convert Sage 50 software into QuickBooks Online software. You need to follow the correct steps that you get easily on the web. For more details, you can visit the QuickBooks official website.
What can I do if I get the “We just need a little more info” error?
For this, go to the QuickBooks icon and right-click there, and select Properties option. Then, select Run this program in compatibility for and then select windows OS and tap on OK. Then, right-click on QuickBooksConverstionToolSetup.exe and select Run as Administrator.