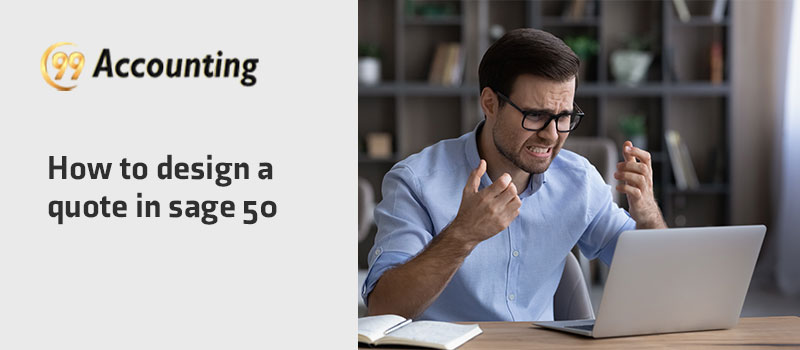How to Create a Quote in Sage 50
A quote can be defined as a real price for a job when you give your consent to your customer before beginning the work. Your Quote should have all the details and information about the amount and kind of work it includes along with a relevant price.
Designing a quote in Sage 50 Business Cloud Accounting is considered to be very simple and easy to make without affecting any bank balances. When the customer likes and is ready to accept a quote, then, you can easily mold it to a sales invoice which helps to update your ledgers automatically with the values of the prime quote that saves your time than before.
Also Read: Sage 50 Upgrade to 2021
- In the first step, you need to visit the Sales and then select the option Quotes and Estimates
- In the second step, you have to choose New Quote and then add the following details:
- Customer: Add the customer’s name. When you start writing, a box appears in which you see the list of customers displayed. Where you need to select the required customer
- Created: Here, you need to add the date of the quote
- Expires: This is the end date of the quote and it is valid mostly 30 days from the starting date of the quote
If you need then you can write this date again or, if you think you need to leave the quote open, remove this date so the quote is valid. - Reference: in this, you need to add a reference for instance: a job no.
- Invoice Address: It will appear automatically, if there is a main address in the customer records.
In case, the address is missing in the customer’s record, then you have to select an Add the main address then add the details of the address and tap on the Update. For your information, it doesn’t make any changes to the address of the customer’s record. - Delivery Address: The delivery address is the same as the customer’s address.
If you want to change the address, then you have to go to the Edit button and choose whether you need to use the invoice address, custom one, or no address. If you choose the Custom, add the details of the address. Lastly, you need to tap on Update to save the recent changes.
These details are mandatory to fill in.
- In the Product/Service box, write the depiction of the item to give a quote to a particular item or service. As you begin to type, a rundown of your items and services show up and you basically click the significant product.
Then again, you can make another item and service record. For this, select the arrow and click on the option Add item. Now, you have to add the pertinent data, and click on the option Save. - The information of the item or service shows up on the following accessible product line. If it is important, make changes to the item’s data. For instance, edit the amount or cost.
- To add more items or services to the invoice, you need to perform the steps 3 and 4.
- On the off chance that you would prefer not to add an item or service to the Quote, add the following data:
- Description: For a quote, you need to add a description. You are allowed to write up to 290-500 words.
- Ledger Account: You have to select a ledger account for the quote.
- Item Code: If it is important, you need to add a code, for instance stock code.
- Qty: Here, you need to add the quantity of items that is attached with this quote.
- Unit Price: In this, you need to add the net value of the item.
- Discount: You need to add the value under the Amount box and leave the % as a 0 if you would like to add a discount as a fixed amount. If you would like to add a discount as a percentage, leave the value under the Amount box as 0 and add the percentage under the box.
- VAT Rate: you need to select the appropriate VAT rate
Tip: In case your business is VAT registered and you are not able to find the VAT rate option, then you need to verify that you have added your VAT scheme correctly in Settings > Accounting Dates and VAT - VAT Amount: It is automatically calculated depending on the quantity, unit price, and VAT rate of the item.
- Total: In this, the total gross value of the item is mentioned.
These details are mandatory
- If your quote is denoted for the sale of products and services to an EU customer, then you have to select EU Goods/Services and pick whether this product is good and regarding services
- If the client is already VAT registered, select the option EU Sales Description you like to display on the invoice
- If you want to add more transactions, then on the next line you need to follow the steps 6 and 7 again
- If it is necessary to do, then add any Notes and Terms and Conditions under the box display on your screen
- After this, if you like to attach a file for instance sales brochure, supporting files or image then you need to pick Attachment option and then select upload files it will take you to the location where you need to pick those files that you want to upload
- To attach any postage charges in the mode, you need select the appropriate VAT rate in the Carriage and then add the net balance
- To view a complete data of the VAT calculated, you need to go to the View VAT Analysis and then get back to the estimate. After this tap on the X icon on the right side of the window
- If the quote is designed for the product and you have added a price under the product record, then you need to tap on the Profit to view the profit calculated on the designed quote. If there is no cost price mentioned on the item, or the cost price is mentioned 0, in that case it implies that item is not included in the profit calculation.
- Do one of the following:
- To save the quote as a draft: You need to choose the check box Save as draft and then tap on the Save option
- When you don’t want to send the estimate to your client yet in that case you should use this option
- When you want to send it, you need to go to the draft estimate and make any possible change that you want. Now, remove the Save as draft check box and tap on the Save option.
- To save the quote only: You have to tap on the Save option
- To save and email the quote: Firstly, you need to tap on the Save and Email. After this, an Email Quote window is displayed on your computer screen. If you see the client has an email address in records, it automatically displays in the Tool box. If you want to add an additional email address then you can add it separated by a semicolon.
- You need to pick the option Copy to me check box to receive a digital copy of the quote on your registered email ID and default email notification displayed under the body of the email. You can make any changes if it is necessary.
- If you want to print a copy of the quote then you have to click on the Also print a copy of this quote.
- To save and print the quote: In this, you have to tap on the Save and Print. Under the browser file menu you can select to save or print the quote when it opens in a new window or tab.
- To save the current quote and create a new one: You need to tap on the Save and New and then you have to follow the steps again from 2 to 13 to create the new quote in Sage 50 software.
Finally, you have created the quote in Sage 50 software successfully. If you select the option to email or print the quote, then Yes displayed in the given section and the status of quote is marked as Pending till your client either accepts or rejects it. Once they select, you are able to convert the quote to an invoice or spot it declined.
In this article, you get to know how to design or create a new quote in Sage 50 software. The above steps help you throughout the process and guide you properly so you can easily create a new quote. If you are facing any problem while performing the steps then you can take help from Sage experts or you can visit the factual website 99Accounting.com for further help. But don’t do anything forcefully if any error notification occurs or any other dialogue box that restricts you to proceed further it may put you in trouble. In that case you must take help from an experienced IT technician.
FAQ’s
How can I Save the Quote as a Draft?
To save the quote as a draft you have to select the option Save as draft checkbox and then tap on the Save option.
What are the Sales Quotes?
Sales Quotes are defined as the records of sales information for instance product cost and its quantity quoted to your clients for products and services that they might purchase later.
How to Write Designed Quotes?
When you write a designed quote make sure you are using formal format. Mention the name of your business, address, and contact details and also include the logo. Don’t forget to add a label to depict the type of document that you have created. Along with this, mention the details of the clients such as name, address, and contact information.