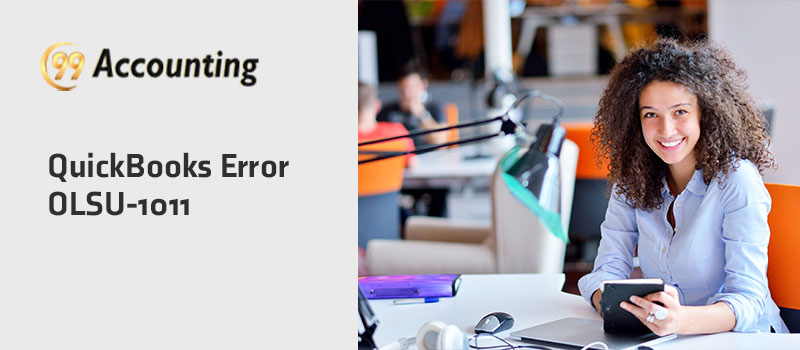QuickBooks Error OLSU-1011
QuickBooks error OLSU-1011 is known as Bank Feeds Setup Error which often takes place when users setting up the account. It is also seen when users update their QuickBooks Desktop account. It is an unexpected error message which interrupts the profile servers. This error message force the user to hit discontinues setup and then retrying the account setup account. Here through this article, we have come up with effective resolutions to resolve the Bank Feeds Setup Error OLSU-1011 in QuickBooks.
Why is QuickBooks Error Code OLSU-1011 Happening?
Here is the list of Primary Causes of QB Error OLSU-1011:
- Server down
- The bank website is under maintenance mode
- QuickBooks is not updated
- Company files with data integrity issues
- Outdated financial institution directory (FIDIR)
- The classic mode is enabling instead of express mode
- Internet connection failure
Also Read: QuickBooks OL and OLSU Bank Feed Errors
The thing Needs to do Before Proceeding with QuickBooks Error OLSU 1011:
Create a Company File Back up:
Here are the steps:
- To create a backup of the company file you need to open QuickBooks Desktop
- Hit File button
- Click on Backup Company
- After this hit Create Local Backup
- After this follow the instructions that appear on the screen
Update QuickBooks Desktop:
- First of all, open the QuickBooks Desktop application
- After this, the next step is to give a click on the Help button
- Find the Update QuickBooks Desktop option
- The next step is to give a click on the tab which says Update Now button
- Choose to Get updates
- Wait till the update completes
- Go to the Close button and then restart the system
Also Read: QuickBooks OLSU-1024 and OLSU-1022 Error
How to Rectify Bank Feeds Setup Error OLSU-1011 in QuickBooks?
Solution 1- Reach out to Bank institution:
It is the best decision to connect your financial institution to check there might be any bank server or website errors.
Solution 2- Set out the Defaults Accounts for Both Personal and Company Preferences:
Follow the below steps:
- Firstly you need to sign in to the company file with an administrator mode
- Now switch to single-user mode
- After this click on the Edit option
- Give a click to the Preferences button
- Hit Checking
- After this go to the My Preferences option
- Choose the default accounts associated with the four buttons
- Click to the Company Preferences tab
- Now hit default accounts for the following buttons:
- Pay Payroll Liabilities
- Create Paychecks
- Once you are done with this click on the OK button
Solution 3- Update Financial Institutions Directory (FID):
Here are the steps to update the financial institution’s Directory:
- First of all, give a click on the Banking button
- Choose Bank Feeds
- Click Bank Feeds Center
- Give a click on it
- After this search, in the upper right corner of the page hit on reload or refresh icon
- Choose Sync all for this bank through the drop-down button
Solution 4- Switch to Express Mode:
Verify that your QuickBooks Desktop is updated to the advanced release and check you have active single mode. After this walk through the below steps:”
- Open your QuickBooks Desktop
- Click on the Edit option
- Give a click to the Preferences button
- Now find the checking option on the left pane and then move your mouse to the company preference tab
- Give a click to the Bank Feed button
- Hit either of the below-given options
- Express Mode
- Classic Mode
- Advanced Mode
- Once you are done with this click on the OK button
Solution 5-Deactivate and Reactivate Online Services:
- Initially, you need to hit on the Lists option
- Click on the Chart of Accounts
- Search for the account in the list causing the error code
- Give a right-click on it
- Hit Edit Account
- Choose Bank Settings
- Hit Deactivate all online services
- Give a click on the OK button and then Save & Close
How to reactivate Bank feeds in QuickBooks Desktop?
- Firstly, you need to give a click on the Lists
- Hit Chart of Accounts
- Search for the account associated with the error
- Give a right-click on it
- Choose Edit account
- Locate Setup Bank feeds
- Hit on the Yes button to close all the active QuickBooks windows
- A pop-up window will appear on the screen asking you to write the bank name
- Hit Continue button
- After this proceed with the next windows
- Fill in the bank credentials and then select Connect option
- It might take some time to find the bank accounts to find the link connected with the account
- Click Next button
Solution 6- Check and Rebuilt utilities:
Here are the steps you need to perform to run Verify Utilities:
- Initially go to the QuickBooks Desktop
- Hit on the File button and then give a click on Utilities to start verifying data
- Choose OK to close all the active windows
- If no error found then click the OK button
- If found any errors then you need to give a click on the Rebuild button
Run Rebuild Utilities:
To execute rebuilt utilities let’s delve into the below instructions:
- Hit File button
- Click on Utilities
- Choose Rebuild data
- Hit Ok
- Give a click to Save option
- Once the rebuild process completes then you need to click on View Results
Closure:
This is the end of the blog! Hopefully, you have sorted out QuickBooks Error OLSU-1011. If still confused? Take assistance from the professional team to rectify the error. Do not trouble across the issue, search for the 99Accounting experts to simplify the task and save more time.
FAQs:
How can I switch my QuickBooks desktop to the single-user mode when fixing QB error OLSU-1011?
- To do this the initial steps is to logout from all the connected system on your QuickBooks
- Again login
- After this go to the File option
- Click Switch to Single-User.
How can I update the financial institution’s directory manually?
- For Windows 7,8,10 users, you need to search for the fidir.txt file through the below path:
- Enterprise product: C:\ProgramData\Intuit\QuickBooks Enterprise Solutions XXXX\Components\OLB\branding\filist
- Pro/Premier product: C:\ProgramData\Intuit\QuickBooks XXXX\Components\OLB\branding\filist
- Give a right-click on the fidir.txt
- Choose Rename option
- Modify .txt to .old
- After this give a click on the outside portion of the field
- Save the changed name
- Choose the desired version
- Click on Save As window
- Choose a Desktop option and then hit Save
- Locate desktop, give a right-click on the fidix.txt file
- Select Copy
- Give a right-click on the start option
- Choose File Explorer
- After this click on This PC
- Now open the “Filist folder”
- Give a right-click on anywhere in that folder
- Click on the Paste button
- Close the QuickBooks and reopen it.
What do you mean by Express mode?
This mode uses the Transactions List Window to integrate transactions or performing a matching process. The renaming rules get created automatically in this mode.