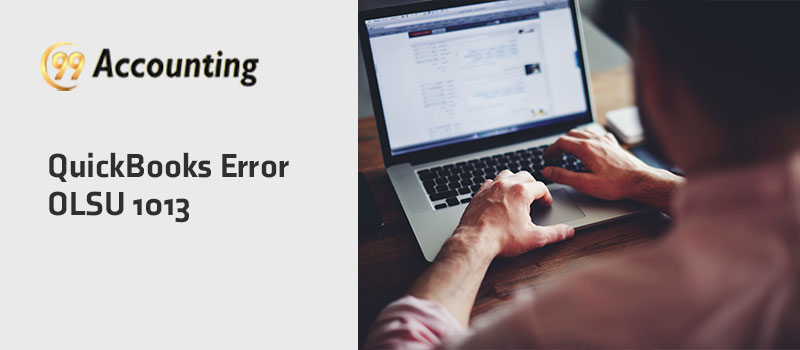QuickBooks Error OLSU 1013
The connection failures between bank and accounting software give rise to several errors. QuickBooks error OLSU 1013 is one of such errors which usually encounters when QB unable to establish communication between financial institutions. It occurs with the inactive bank account linked with the application or when users try to enter the wrong credential to QuickBooks. There are many other reasons behind the popup of QuickBooks OLSU 1013. Let’s explore the significant reasons and troubleshooting guide to fix QB error message code OLSU 1013.
What is QuickBooks Error OLSU 1013?
The bank feed QB error code OLSU 1013 comes on the screen during online payments. It is generally seen when you enter the incorrect online banking details or suddenly your server down. This error blocks the bank server communication. Hence if you need to resolve the issue quickly you need to discover the primary causes behind the same.
Also Read: QuickBooks OL and OLSU Bank Feed Errors
What are the Most Significant Causes of QuickBooks Error OLSU 1013?
- Outdated QuickBooks version
- Bank Servers unable to respond due to Maintenance
- The bank institution directory is not updated
- Internet connectivity problems, blocking QB and Bank connection
- Incorrect users credential
- Wrong internet connection configuration
What are the Things you Need to do Before Preceding the Troubleshooting QB Error OLSU 1013?
- Verify you have updated QuickBooks Desktop
- Ensure that there is a stable internet connection
- Use the browser to login to the online banking to verify the login credentials are correct
- Check you have an updated version of Internet Explorer and then set it as the default browser
- Verify you activated a single-user mode
- Backup company file
- Download all remaining downloaded transactions
You May Also Read: QuickBooks OLSU-1024 and OLSU-1022 Error
How to Resolve QuickBooks Error Message OLSU 1013?
Below-described is the quick methods to fix QuickBooks error OLSU 1013:
Method 1- Set the Default Bank Account Below Company and Personal Preferences:
- The initial step is to click on the QuickBooks icon
- It will open the QuickBooks
- Now with an administrator mode sign in into the company file
- Hit on Preferences option below the Edit button
- Click Checking
- Choose Default below My Preferences option
- Click the Company Preferences tab, hit on the default account for all the buttons
- Hit on the OK button
- Log in to the online banking via QuickBooks by entering the correct credentials
Method 2 –Change FIDIR (Financial institution directory):
- Open your QuickBooks
- Locate Banking option
- Hit on Bank Feeds
- Choose Bank Feeds Center
- Click the drop-down menu to choose Sync all
The thing to note:
If the automatic update doesn’t apply then you need to follow the below steps for manual update:
- First of all, locate Windows File Explorer ‘
- Now follow the below path:
C:\ ProgramData\ Intuit\ QuickBooks XXXX\ Components\OLB \branding \filist.0
- Select the suitable QuickBooks and then hit the Ctrl+A button simultaneously to select the entire text on the page
- If you are using QuickBooks 2019, QB 2017, QB 2016, QB2018 then here are the steps”:
- Firstly copy the text on the page by using shortcut (Ctrl+c)
- Now find the fidir.txt file in the folder and give a right-click to open it
- Select file tab appears at the top corner of the page
- Hit the Save button and then close the file
- Restart the QuickBooks
Method 3- Set Express mode in QuickBooks:
- Open your QuickBooks Desktop
- Click Edit option
- Choose Preferences
- Give a click on the Checking option
- Hit the Company Preferences button
- Explore the Bank Feed Window to select Express Mode
- Give a click Ok to save the applied changes
Method 4- Enable TLS 1.2 Protocol:
- The initial step is to go to the internet explorer 11
- Make sure you have the latest version of the browser
- Hit gear icon
- Choose Internet Options
- Click Advanced tab
- Once you are done with this scroll down in the security option
- Unselect Use TLS 1.0 & give a tick mark to Use TLS 1.2
- Hit Apply option and then click Ok
- Close all the active programs
- Reboot your system
Method 5- Create and merge accounts:
Walkthrough the below steps:
- Give a right-click on the accounts facing issues
- Choose the edit account
- The next step is to select the account name and hit on a copy
- Add * at the end of the selected account number
- Hit on the tab which says bank feed settings
- Click on the option to deactivate all the online services
- Choose to save and close
- Select Chart of accountants button and create a new account ‘
- Once done remove * and paste the account name
- Close the file and reopen it
- Hit Chart of an accountant with*
- Give a right-click on the account
- Choose edit account
- Delete* and hit on save and close button respectively
- Select the yes button and at the time you view the merge warning
- Choose setup an account for bank feeds
- At last, you need to download transactions to the merged account
Last words:
That’s all about QuickBooks error OLSU 1013! Hopefully, the problem is sorted. If none of the above methods bring luck to the eradication of bank feed error, then you can reach QuickBooks professional team. Let your problems to them; they will resolve them for you instantly and save precious time.
FAQs:
How to Download Transactions in QuickBooks Desktop?
- Click on the banking menu
- Choose Bank feeds
- Click Banking Center
- Discover bank and choose Download transactions
- It will redirect you to the bank’s website
How Can I verify the Inactive Bank Accounts via Online Banking?
- Open Company
- Choose Chart of Accounts
- Hit on the include inactive textbox
- The inactive account will highlight on the screen
What are the steps I need to Follow to Merge the Account While Fixing the QB Error OLSU 1013?
- You need to click on the Chart of Accounts
- Give a right-click on the account that appears with an asterisk
- Choose Edit account
- Now remove the asterisk and then click Save and Close button
- Click on the Yes option to merge the accounts
- Setup the bank feeds
- Verify to download transactions